Apple
How to Add Balloons to an iMessage
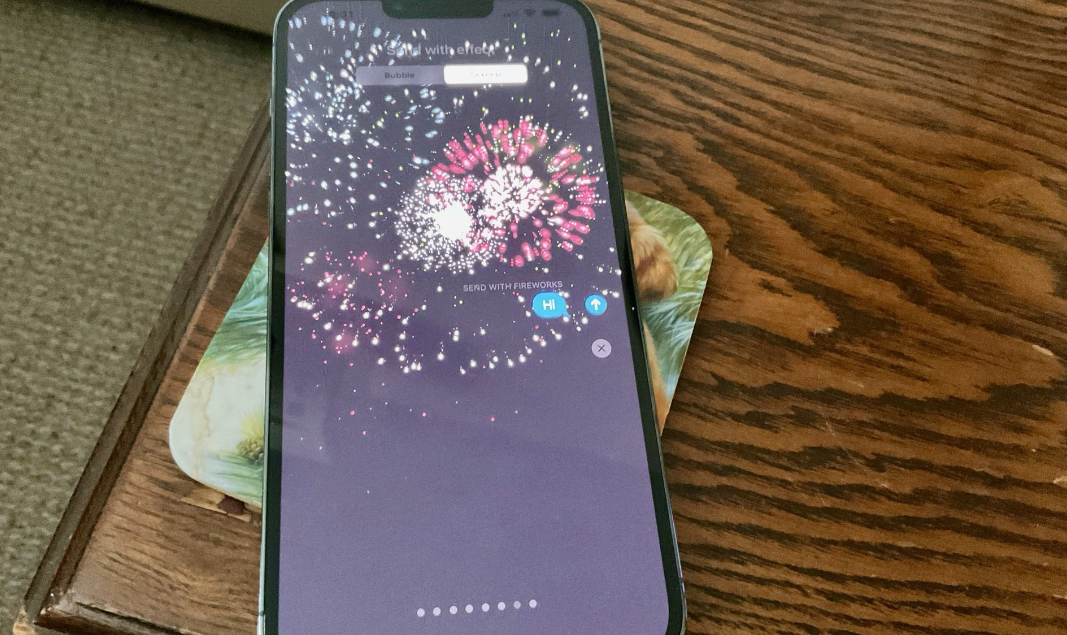
It’s a lot of fun to text. But sending texts while carrying a bunch of balloons makes for an even more fantastic experience. No, we don’t mean to imply that you should stand with balloons in your hands while you text. When we say “bombarding,” we mean covering the iPhone screens of your friends and loved ones with balloons when you text them. While sending an iMessage to a recipient, you can cover their entire screen with balloons and other effects, thereby elevating even the most routine communications to something truly remarkable. Using the text message effects available on an iPhone, you may send them an animation of a party, such as a cluster of festive balloons floating in the air. This guide will walk you through adding balloons to an iMessage in the following steps:
Read Also: How to Fix iMessage Activation Error on iPhone
How to Add Balloons to an iMessage
Send Balloons Automatically in iMessage.
You can put “Happy Birthday” into an existing discussion or start a new one and then push the send button. You can automatically send balloons by using exclamation points or emojis in the text; however, you cannot use any other phrases. When you send a message to the receiver that only contains the words “Happy Birthday,” the screen will be filled with balloons automatically when the recipient opens the message.
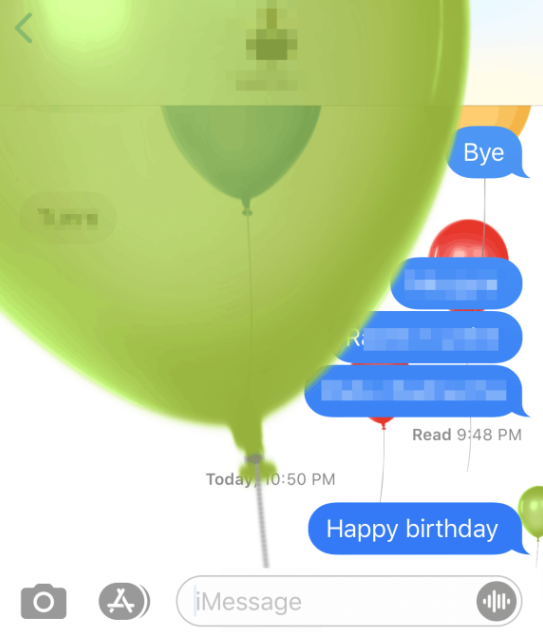
Add Balloons Manually in iMessage.
Any message that isn’t limited to simply the two words “Happy Birthday” can have balloons or any other effects added to it instead. This is also possible. After you have typed the message in the message box, you must tap and hold the send button (the blue arrow) to bring up the Effects Screen.
After that, select the Screen option from the iMessage menu to access the full-screen effects menu.
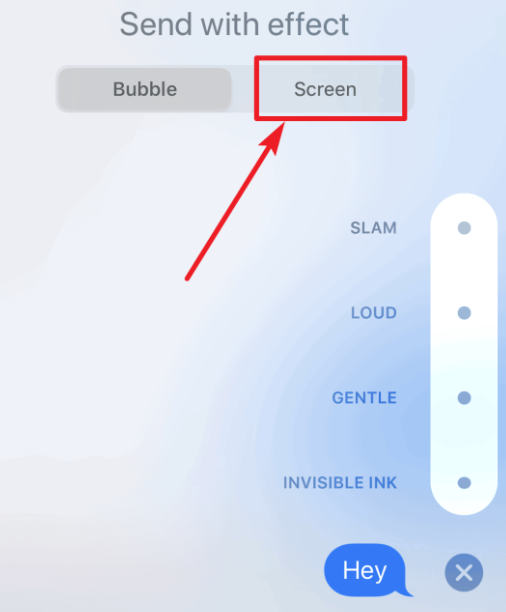
Drag your finger leftward along the screen until you locate the Balloon Screen Effect, and then tap the Send button.
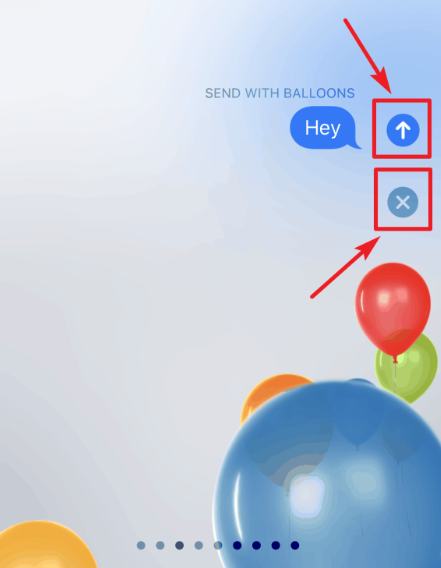
You can also send the messages with an Echo effect and a Spotlight effect, a Confetti effect, a Heart effect, Lasers effect, a Fireworks effect, a Shooting Star effect, and a Celebration effect. Simply swipe left and right on the screen to select an effect, then tap the send button when finished. If you do not wish to send a message with an effect, you can cancel the message by pressing the small ‘x’ beneath the send button. This will bring you back to the normal screen.
FAQs
Why can’t I send balloons on my iPhone?
Stop using the Reduce Motion setting. If you are using an iPhone and the iMessage effects are not working, you first need to check to see if the Reduce Motion setting is switched on. When the Reduce Motion option is selected, the Bubble and Screen effects do not function as intended. Navigate to the Settings app’s General menu, then Accessibility, then Reduce Motion, and tap the “Disable” button.
How do you add fireworks to iMessage?
Instead of sending the message by tapping the blue arrow, try holding it down for at least a second to send it. A brand new window labelled Send with effect will appear. At the top of the page, select the Screen option. Drag your finger from the right side of the screen to the left to navigate through the many options for the screen effect, and stop when you reach the fireworks option.
Does iMessage automatically send balloons?
The following screen effects will be applied automatically to certain text strings whenever Messages is used: Wishing you a “Happy birthday” with balloons. Confetti to mark the occasion as “Congratulations.” Celebrations with fireworks to say “Happy New Year.”
What is the Fireworks Effect app for iPhone?
Using your camera, tap anywhere to launch a firework rocket and experience an awesome explosion. Celebrate accomplishments and occasions by creating your own beautiful fireworks displays, and then take a photo or record a video to show your friends and family. Fireshot is an app for fireworks and special effects photography.












