Guide
How to Print Double-Sided on MacBook

Printing on both sides of a sheet of paper is worth considering if you want to save money, help the environment, or avoid the hassle of constantly restocking your paper supply. Printing on both sides of a sheet of paper simultaneously is called duplex printing. The ability to print on both sides of a page is standard on virtually all laser and inkjet printers. However, if your printer does not have a feature that allows you to print on both sides of the page, you can still use your Mac. Printing on both sides of a page may be done with the vast majority of Mac applications, including Word, Excel, Pages, Preview, and the vast majority of web browsers. Even if we live in an age where everything is digital, there are still plenty of situations where we need to obtain paper copies. Printing on both sides of the page helps to reduce the amount of paper used and is better for the environment. In this post, you will learn how to print on both sides of a page using your MacBook.
Read Also: How To Speed Up Any Slow MacBook Pro
How to Print Double-Sided on MacBook
If your printer is capable of printing on both sides of a page, then follow these steps:
1. Located to the right of the Apple icon at the top of your screen, the File menu can be accessed by clicking on its name. Pick the Print option. You can alternatively go directly to the Print window by pressing the Command and P keys simultaneously. If you want to print from Google Chrome, after that, you will have to click the button that says “Print Using System Dialogue.”
2. When the new window appears, look at the bottom for a button that reads “Show Details,” and then click on that button.
3. Select “Layout” from the menu after clicking on the box underneath the Presets or Orientation options.
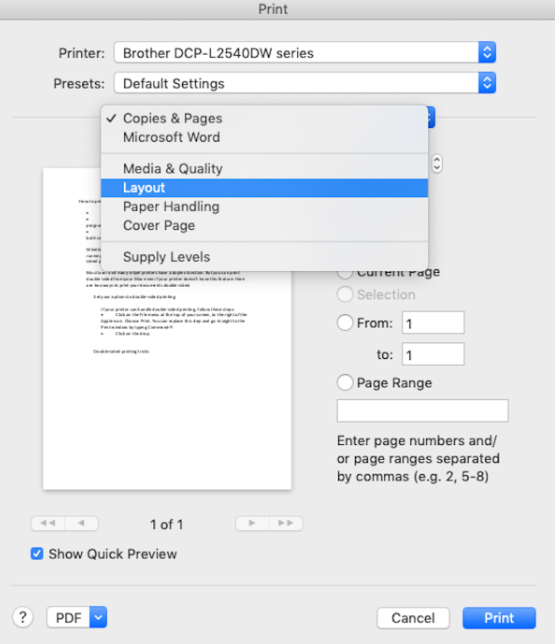
5. Check the box next to “print on both sides” by clicking on it. Pick the method of printing on both sides that appeals to you the most.
6. Printing on both sides of a document bound with a long-edge spine will maintain the same page orientation. With a short-edge binding, the tops of the pages will be printed on the opposite sides of the sheet of paper. If you want to read what’s on the other side of the page without turning it over, the option with the short edge is helpful. If nothing else, go for the long-edge binding.
7. Choose any additional options you want to print, and then click the Print button.
The print options that you set will be carried over to the subsequent print job that you perform. If you only need one side of something printed, you’ll need to remember to go into Layout and disable the option to print on both sides.
Double-sided printing tricks for a non-duplex printer
You can use both sides of the paper even if the double-sided printing feature of your printer is not supported by its feeder.
You can make your documents print on both sides with only a little bit of additional labour if it is what you require.
1. In the document you want to print on both sides, open the window labelled Print.
2. Select “Paper Handling” from the drop-down menu underneath the Presets or Orientation options.
3. Check the box next to “Pages to Print.” By default, “All Pages” will be selected. Rather than that, you could write “Odd Only.”
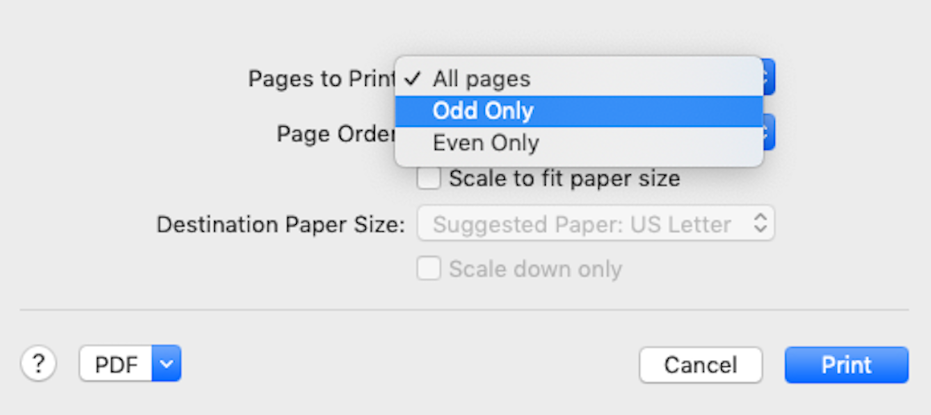
4. Print the document you are working on. You will receive the pages 1, 3, 5, and so on.
5. After printing your pages, you should flip them over and place them back in the paper tray.
6. Remove the Print window and navigate to the Paper Handling menu.
7. In the “Pages to Print” section, select “Even Only.”
8. Print the document you are working on. Pages that are even will print on the reverse side of odd pages.
Using this strategy may require a small amount of trial and error as you figure out how to load the odd pages accurately to print on both sides of the page. Before you print a significant amount of content, you should first conduct tests on a few pages.
Another thing to remember is that some laser printers will become jammed if you try to print on a piece of paper that has already been printed. This is because paper cannot withstand the printing process more than once. This is a problem that arises more frequently with older laser printers; the vast majority of newer models support duplex printing. Due to the absence of heat in the inkjet printing process, it is perfectly safe to run the same piece of paper through an inkjet printer more than once.
Print Double-Sided in Google Chrome on Mac
If you want to print on both sides of a page on your Mac, you must do an additional step using the Google Chrome web browser. How to do it:
1. To print the document, go to the top of the screen, click the File menu, and then choose Print.
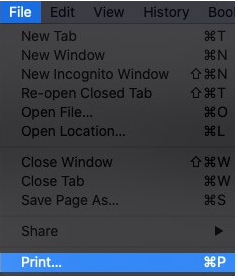
2. Select More Settings by clicking on it.
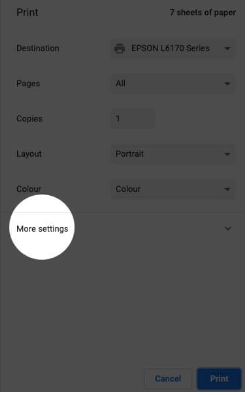
3. To print using the system dialogue, scroll down and select the appropriate option.
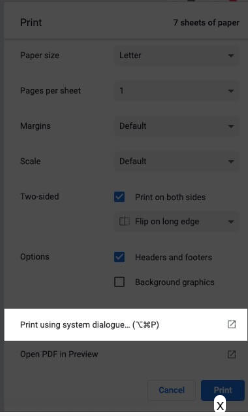
4. Check the box labelled “Two-Sided.”
5. Select the Print option.
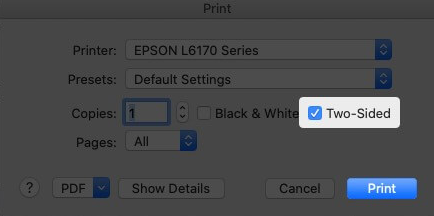
FAQs
Why is double sided printing not an option Mac?
System Preferences can be accessed by going to the Apple menu at the top of the screen and clicking on it. Select Printers & Scanners from the drop-down menu. Choose your printer from the drop-down menu, and then select Options & Supplies. Check that the option to Print on Both Sides of the Paper is selected in the Options menu.
Where is the Print Settings dialog box on a Mac?
When you click “File” > “Print,” the Print dialog box displays, allowing you to choose a printer and configure various print settings. The Print dialog presents you with a variety of options, which vary according to the type of printer and the program you are using. Visit the Add a printer page if you require assistance with configuring a printer.
Where is Apple menu on MacBook?
Your screen’s Apple menu can be found in the upper-left hand corner of the display. You can access the System Settings and recently used applications, documents, and other items by clicking this button. You may view information about your Mac, such as the amount of memory it has, the type of CPU or chip it uses, and the version of macOS it is running.
What is the desktop on a Mac?
The navigation bar may be seen at the top of the screen, while the Dock can be found at the bottom. The area in the middle is referred to as the desktop. The desktop is where your work is done on the computer.
-

 News3 years ago
News3 years agoIntel is coming for Nvidia and AMD, and that’s good news for you
-

 Guide2 years ago
Guide2 years agoThe Three Main Advantages of Custom Web Application Development
-

 Gaming2 years ago
Gaming2 years agoSea Of Stars – Where to Find a Gilded Invitation
-

 News4 years ago
News4 years agoGoogle Pixel Watch Price: Best Features in Google Smartwatch










