Apple
How to Add Beats Wireless Headphones to iPhone

Adding Beats Wireless Headphones to your iPhone is a great way to improve your audio experience. With these headphones, you can listen to music, watch videos, and make calls with superior sound quality. In this article, we will show you how to add these headphones to your iPhone in just a few easy steps!
Read Also: How To Clear Snapchat Cache On iPhone
How to Add Beats Wireless Headphones to iPhone
The instructions below will walk you through connecting your iPhone or another iOS device to your Beats wireless headphones.
1. The Bluetooth feature on your iOS device needs to be turned on. Tap the Settings button to activate it (or to make sure it is already enabled).
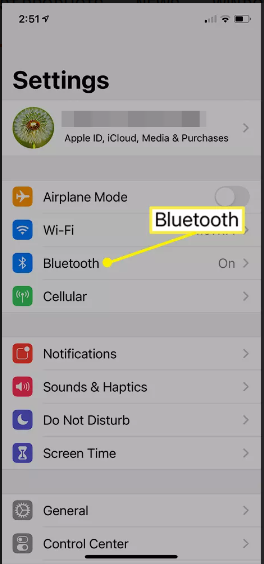
2. If Bluetooth is not already switched on, you will need to tap it and then tap the toggle switch to turn it on.
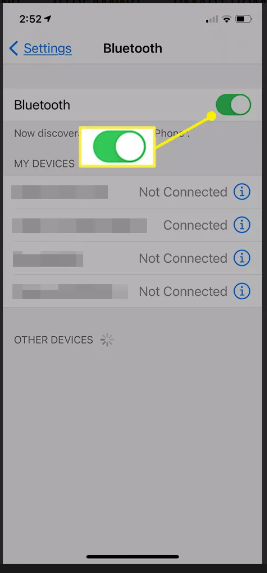
3. Once Bluetooth has been activated, a list of all of your accessible devices will appear on the Bluetooth screen. Choose Beats Wireless from the list of available devices under My Devices.
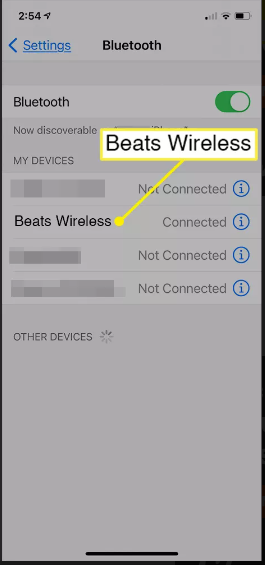
4. After properly pairing with the phone, your Beats headphones will provide an indication that they are connected.
Your mobile device is now connected to the headphones, and you are able to rock them wherever you go because they are ready to go.
FAQs
Can wireless Beats connect to iPhone?
Since Beats by Dre is a subsidiary of Apple, it is simple to connect these high-fidelity, wireless headphones to your iPhone as well as any other device manufactured by Apple.
Why won’t my Beats show up on Bluetooth?
Drag your finger down from the top of the screen that is the home screen for your Android device until you see the Bluetooth logo. To activate the Bluetooth capability, you must first turn on the toggle switch designated for Bluetooth. Select the scan button to look for your Beats headphones after you have put your headphones into the pairing mode on your device. It is expected that your Beats would be listed under Available Devices.
Why wont my Beats show up on my iPhone?
Make sure the sound settings are correct.
Navigate to Settings > Bluetooth on your iOS device, and then pick your Beats headphones. To configure your Beats product on your Mac, navigate to the Apple menu () > System Preferences > Sound, and then Select your Beats product in both the Output and Input windows. Navigate to the sound settings on your own computer, and choose your Beats as the playback and recording device.
Why won’t my Powerbeats connect to my phone?
Reset Powerbeats
For the next ten seconds, keep your finger pressed firmly on the power button as well as the volume down button. When the indicator light on the LED begins to flash, you can let go of the buttons. Your earbuds have been factory reset, and they are now ready to be re-paired with the appropriate devices.
Does Beats Solo 3 work with Android?
Although the W1 connectivity technique is exclusive to Apple products, the Solo 3 is compatible with Android and any other Bluetooth device, even a Windows laptop. It is as easy as connecting over Bluetooth as you normally would. There is nothing else to do.












