Apple
How to Add, Edit, and Delete Bookmarks in iPhone’s Safari

Managing bookmarks on an iPhone is explained in detail in the following article. The following instructions are for Safari, which is the default web browser for iOS.
Read Also: How to Forward Calls On Android And iPhone
How to Add a Bookmark in Safari on an iPhone
Making a webpage bookmark in Safari on your iPhone is a straightforward procedure. Take the following steps:
1. Select “Add to Favorites” from the drop-down menu on the web page you wish to bookmark (the icon that looks like a box with an arrow coming out of it).
2. Add a bookmark by selecting it from the pop-up menu.
NOTE: This menu also provides essential options such as printing and searching for specific text on the page, among others.
3. Edit the bookmark’s details, such as its name and location, to make it more personalized.
4. When you’re finished, hit the Save button. Your bookmarked page has been saved.
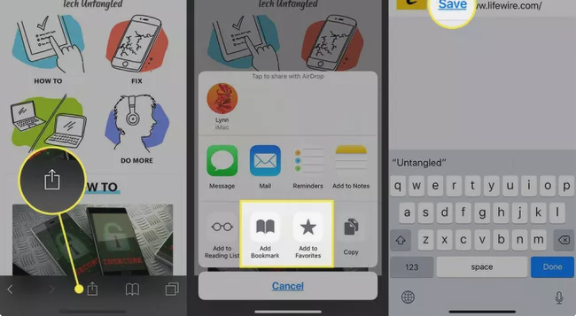
How to Sync Bookmarks Across Devices Using iCloud
When you enable Safari syncing using the iCloud, you will be able to share bookmarks between your Apple devices. As a result, bookmarking a website in Safari on one device immediately bookmarks the website in Safari on all of your devices. Here’s how to get it up and running:
1. On your iPhone, go to the Settings menu.
2. Hit your name at the top of the page, and then tap iCloud to sign into your account.
3. Turn on Safari by sliding the slider to the right (green).
4. Select Merge from the drop-down menu. The bookmarks on your iPhone have been synchronized to iCloud, and the same setting has been applied to all of your other eligible devices as well.
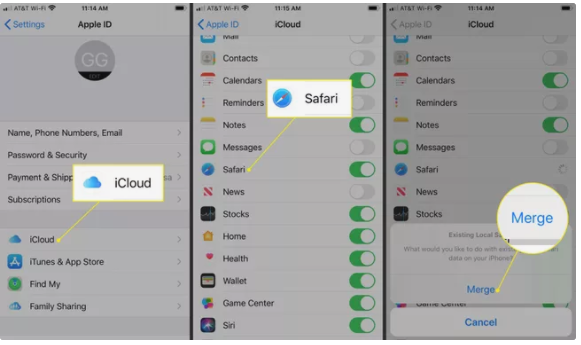
How to Sync Passwords With iCloud Keychain
Syncing stored usernames and passwords that you use to log into your online accounts is also available with this feature. The iCloud Keychain allows you to sync passwords across many devices. Any username and password combinations you save in Safari on your iOS devices and Macs are synced across all of your devices. Here’s how it’s done:
1. Select Settings from the drop-down menu, followed by your Apple ID (your name at the top of the screen).
2. Select iCloud from the drop-down menu.
3. Choose Keychain from the drop-down menu.
4. Slide the iCloud Keychain slider to the “on” position (green).
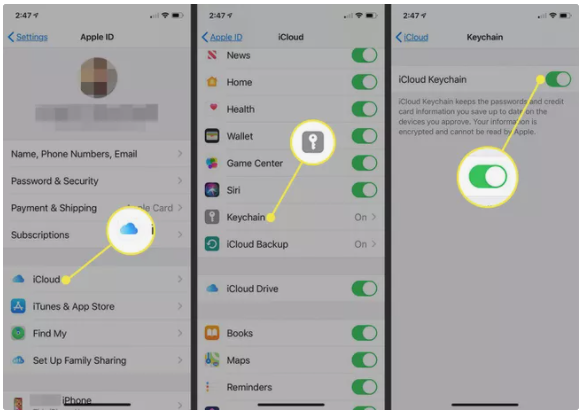
5. The information included in your iCloud Keychain is added whenever Safari asks if you want to save a password when you connect into a website and you respond affirmatively.
How to Edit and Delete Bookmarks in Safari on an iPhone
Once your bookmarks are saved in Safari on your iPhone, you may modify or delete them by following the procedures outlined below:
1. By pressing the open book symbol, you may access the bookmarks menu.
2. To edit a bookmark, choose it from the Bookmarks tab and press Edit.
3. Create a new folder, or delete, rename, or rearrange the bookmarks in your current one.
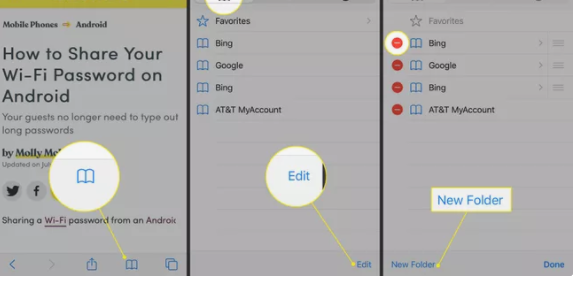
4. When you’ve completed whatever changes you want to make, tap Done.
How to Add a Website Shortcut to Your iPhone Home Screen With Web Clips
Is there a website that you go to several times a day and enjoy? With a web clip, you can get to it faster. Web clips are shortcuts to websites that are saved on your homescreen. They have the appearance of applications and allow you to navigate to your favourite website with a single swipe.
In order to produce a web clip, do the following steps:
1. Navigate to the website you choose.
2. To create bookmarks, select the box-and-arrow icon from the toolbar.
3. Add to Home Screen may be found in the pop-up menu.
4. If you like, you may change the name of the web clip.
5. To add something, press the Add button. An icon has been placed to your home screen for your convenience. To get to that website, simply tap it.
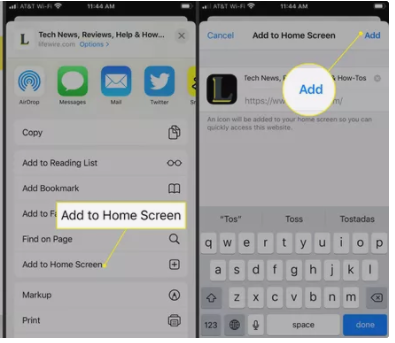
Video












