Guide
How to Add Music to Google Slides
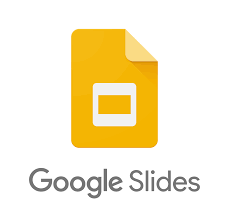
Incorporating music into a Google Slides presentation that is predominantly text-based might assist to make it more engaging. Music cannot be included in a Google Slides presentation unless it is included in a YouTube or Google Drive video or linked to a third-party streaming service, which is not supported.
Read Also: How to Make An Image Transparent In Google Slides
How to Add a YouTube Video
Presentations created using Google Slides do not allow for the addition of audio files, but they do allow for the inclusion of video files. Users who want to integrate music in their Google Slides presentation may do it by using YouTube videos, which are the most convenient and easy option.
Inserting a YouTube video into your Google Slides presentation is as simple as clicking a button, which loads the YouTube video player and provides playback options for the video. A video will begin to play as soon as you click on the first slide of the presentation and will not stop until you click on the next slide.
To begin, open your Google Slides presentation and click on the slide to which you want to add your YouTube video in order to pick it from the drop-down menu. Insert > Video may be found in the top-level navigation menu.
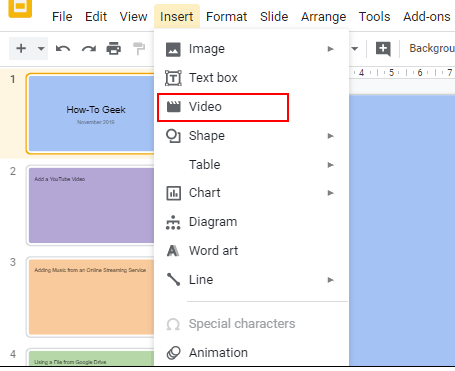
Searching for YouTube videos to add in your project is made possible by the “Search” option in the “Insert Video” drop-down selection box. If you don’t already have a YouTube URL in mind, you may use our search engine to find a video that is suitable for your purposes.
Select the video you wish to include in your presentation and then click the “Select” button at the bottom to make it a permanent part of your presentation. Selecting the movie
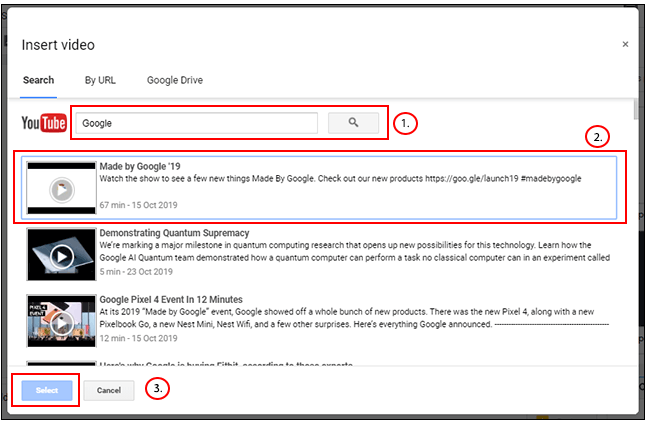
To include a YouTube video that you already have and have the URL available, select “By URL” and then enter the site link into a box provided to complete the procedure. If you don’t already have a YouTube video that you’d like to include and you don’t have the URL available, select “By URL” and then enter the site link into a box provided to complete the procedure.
In addition to the main video, a preview of your video will be presented. Click on the “Select” button to confirm your option once you’ve done editing it.
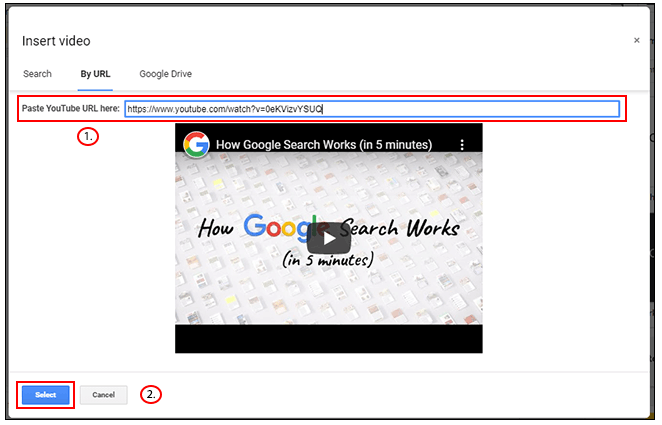
Your video will be automatically loaded into the slide of your choice, where you will be able to resize it and move it into position.
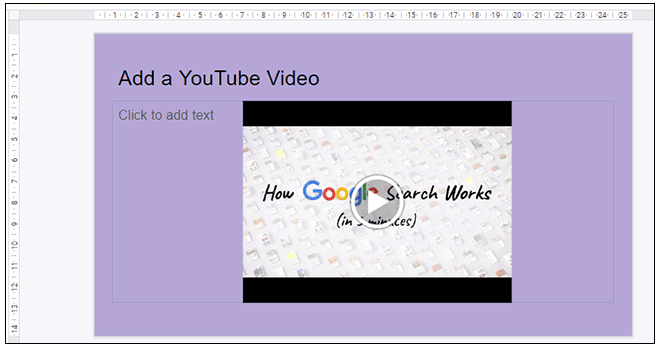
Add a Google Drive Video
Instead of inserting films from YouTube, Google Slides users can enter videos from their own private Google Drive, which is exclusively visible to them and their colleagues. If you want to include these videos in your document, you may do so using the same “Insert Video” selection box that we discussed before.
In the same way that films from your YouTube account continue to play until you move to another slide, the videos from your Google Drive account do the same.
Add a Google Drive video to a PowerPoint by going to the slide in question, clicking Insert > Movie, selecting the “Google Drive” option, and then locating the video in your cloud storage.
Prior to submitting your video files to Google Drive, you’ll need to sync your video files to Google Drive, either using the PC programme or by uploading the video directly from the Google Drive website. Once you’ve located a video in your Google Drive storage, choose it by clicking on it and then clicking on the “Select” button.
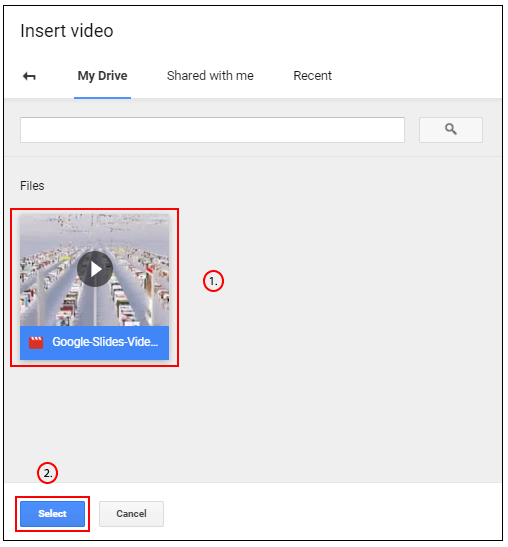
Your video will be automatically integrated into your presentation slide. You may then move and resize it to make it more appropriate for your presentation.
Using this technique, you can only add videos from the same Google account that you are now using to build your Google Slides presentation. To embed other sorts of films, you’ll need to utilize a publicly available YouTube video rather than a private one.
Add Music from an Online Streaming Service
Unfortunately, Google does not enable you to directly import music files into a Google Doc, as you can with a YouTube or Google Drive video, which is a shame. Alternatively, you can link to tracks that are housed on internet streaming sites such as Spotify or SoundCloud as a workaround.
Once the music from one of these services has been loaded, it will play in a background tab until you dismiss it manually or the audio has finished playing.
In order to begin, include an appropriate playback object that will allow you to quickly click on it throughout your presentation. Examples of such playback objects are images, shapes, and huge text boxes. For example, to insert a shape, go to Insert > Form and then pick the shape you want from the other selections that appear.
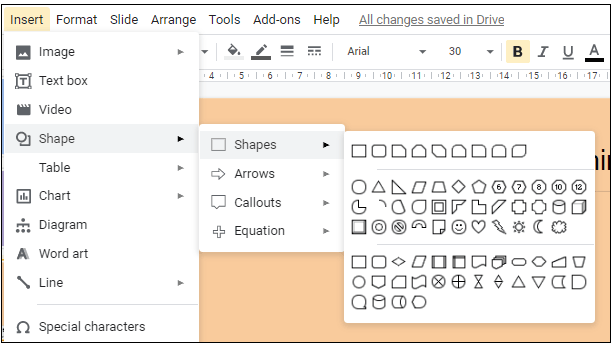
Drag the shape you want to create with your mouse to make it. Once your form has been generated, you may start typing to add words to it to make its purpose more clear.
Right-click on your item and select “Link” from the context menu that appears. At this step, you’ll need to have the URL for your chosen audio file handy.
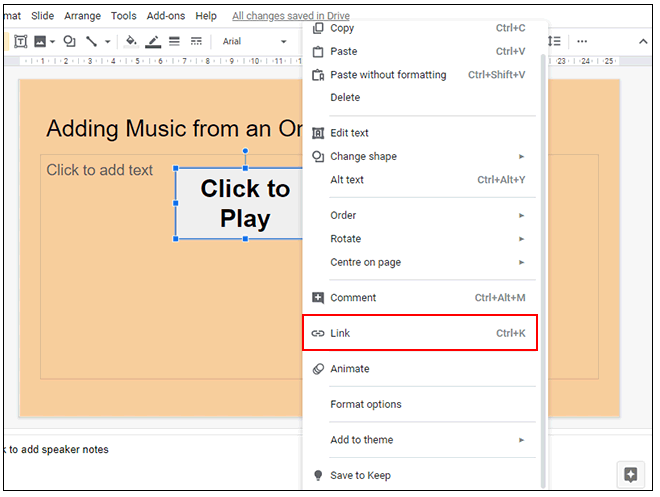
In the “Link” field, paste the audio URL that you obtained from your preferred third-party provider. To confirm, click the “Apply” button in the toolbar.
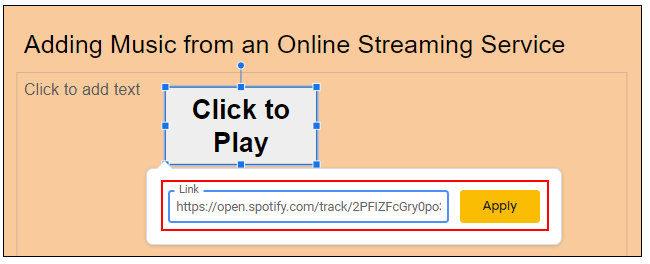
During your Google Slides presentation, clicking on this object will cause the audio material of your choice to be loaded.
Nevertheless, because it can only do this in a different tab, if you’d want to keep everything contained within your presentation, you should utilize a Google Drive or YouTube video instead.
Video












