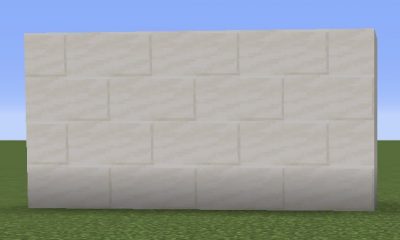Guide
How To Add Music To A Facebook Story
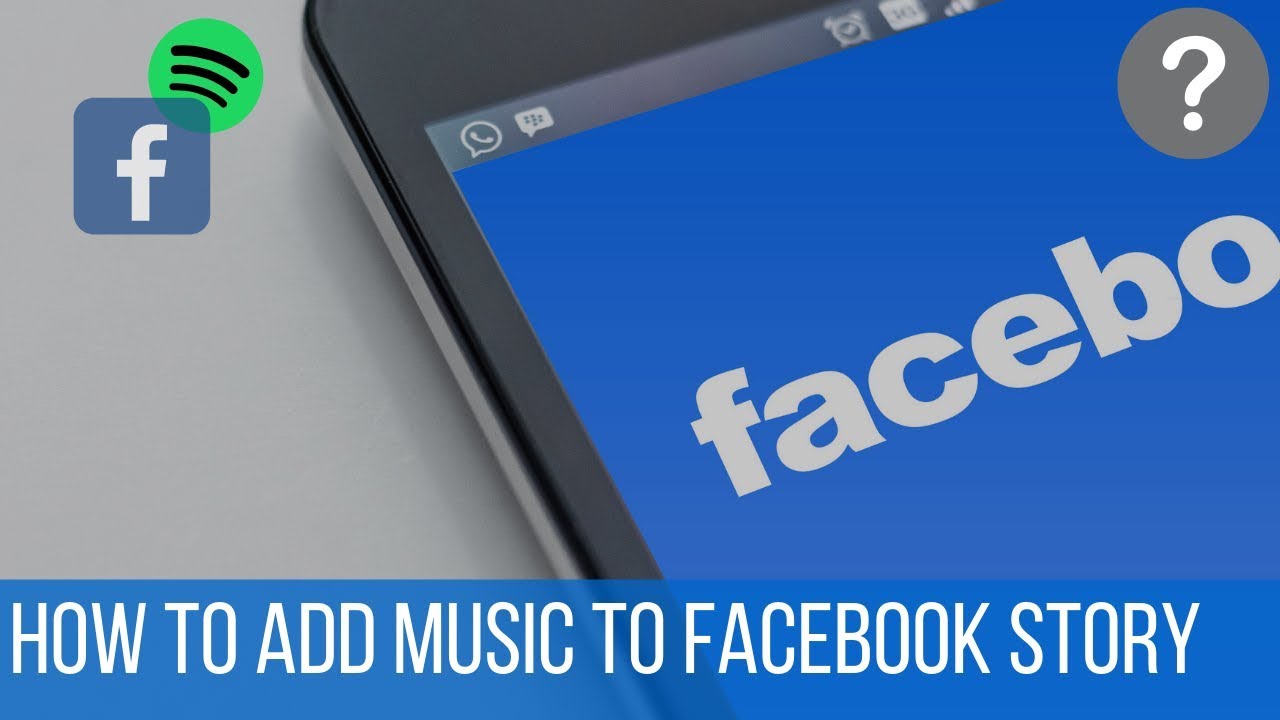
Adding music to a Facebook story is possible for any type of narrative, including videos and photos. Adding music to your tale is quite similar to adding any other type of element to your narrative, such as stickers or text, and the method is very similar. It’s crucial to remember, however, that this can only be accomplished through the smartphone app. Despite the fact that you may read tales on the desktop website, you are unable to upload them there.
Here’s how to include music in your Facebook story using the Facebook mobile app, which is available for iPhone, iPad, and Android smartphones.
Read Also: How To Send A Gift Card On Facebook
How to Add Music to a Facebook story
In Facebook story posts, there are two types of content that can include music. The first is a Music post, which will show only the music you chose, as well as its lyrics or cover art, and any stickers you choose to include.
An ordinary post, on the other hand, is a photo or video of yours that is accompanied by background music that is played in the background. Here’s how to manufacture both at the same time.
1. To create a Music post
1. Open the Facebook app on your iPhone, iPad, or Android device and select “Create a Story” or “Add to Story” at the top of the newsfeed. Fill out the form that appears.
2. Select “Music” from the drop-down menu at the top to begin a new post with music. Alternately, you may select a snapshot or video from your camera roll and then add music afterward.
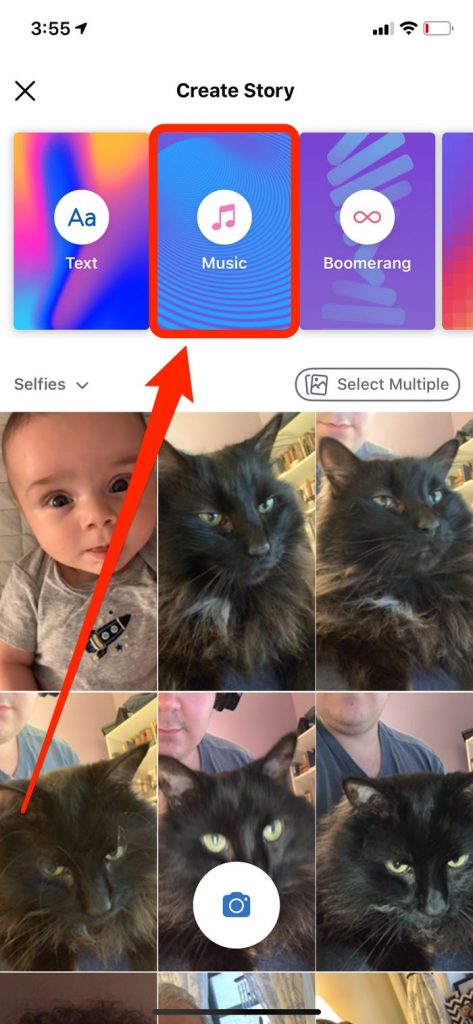
3. This will immediately open a selection of music alternatives, with the most popular songs appearing at the top of the list. Use the drop-down menus to pick music from a category, or start looking for a song using the search box located at the top of the page.
4. To select a song, simply tap on it.
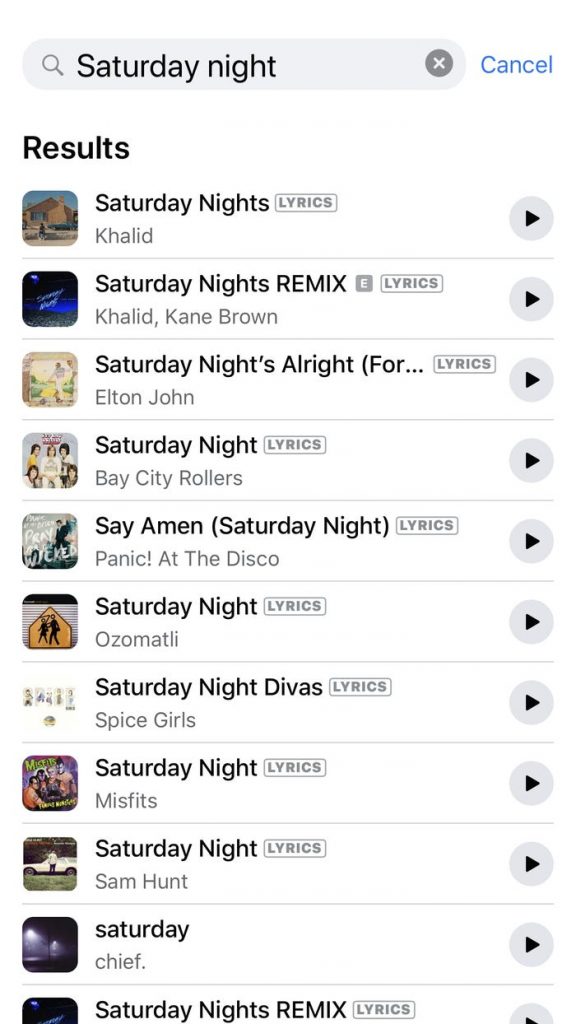
5. Following your selection, Facebook will automatically create a music post including the song you selected. Select a new backdrop colour by tapping the coloured dot at the top of the screen, or change the filter by tapping the “Effect” option in the lower left hand corner of the screen.
6. You may alter the segment of the song that is featured by tapping on the lyrics. Select a section of the song from the sound wave bar at the bottom of the screen. By default, it’ll begin in the midst of the chorus, which is not ideal. Additionally, you may change the length of the clip.
7. To alter the display, select one of the circular options above the song sample and press Enter. It is possible to choose between two distinct typefaces for the lyrics, while the album cover and track name can be shown in a variety of ways for the remaining three selections (see below).
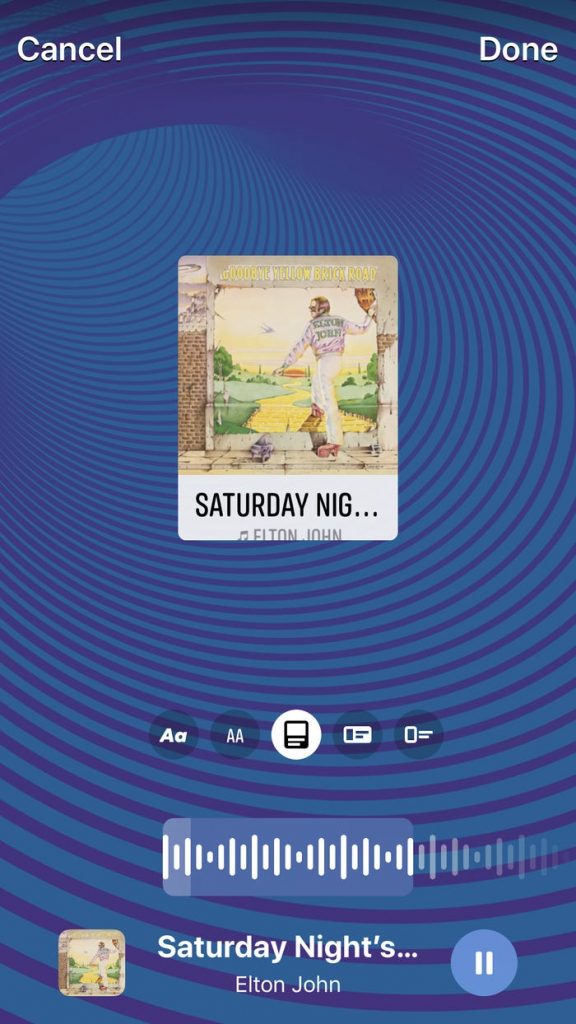
8. When you have finished making modifications to the song, click “Done.”
9. This will bring you back to the main screen of the application. To complete customizing your message, you may utilize the other icons at the top to add stickers or text to the appropriate places.
10. When you’re finished, select “Share to Story” from the menu.
2. To create a normal story post with music
1. Open the Facebook application once more and select “Create a Story” or “Add to Story” from the top of the newsfeed.
2. Select a photo from your camera roll or press the camera icon at the bottom of the screen to bring up the photo selection screen. Allowing Facebook access to your camera is accomplished by tapping this symbol. You will then be able to capture a new photo or video for your story as a result.
3. After you’ve snapped your photo, select the happy face sticker icon at the top of the screen. In the sticker area, select the “Music” symbol from the drop-down menu. This will bring up the same music selections as before, including popular songs, categories, and a search box, among other things.
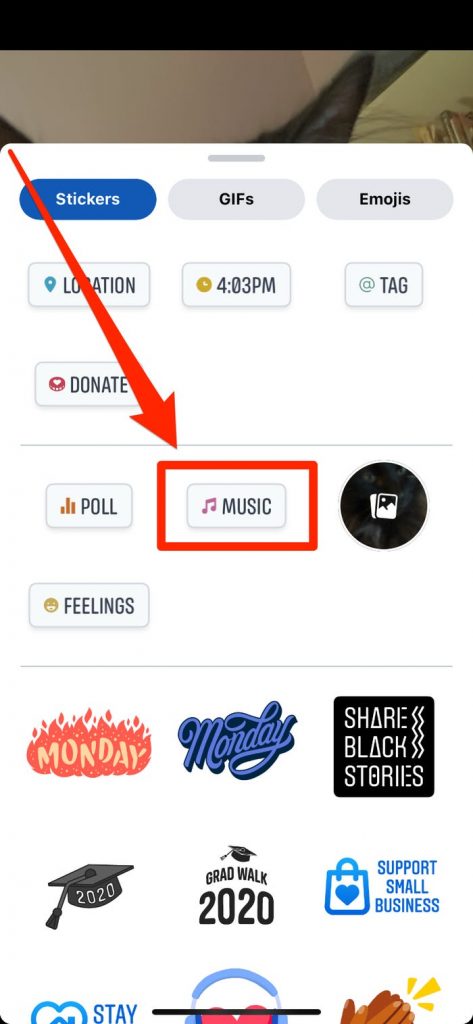
4. To choose what section of the music you want to showcase and how the song appears visually, tap the words that display. You may either use the lyrics or the cover art to adjust the song’s visual appearance.
5. Lastly, you may add any additional stickers or effects that you wish.
6. When you’re finished, select “Share to Story.”
Video