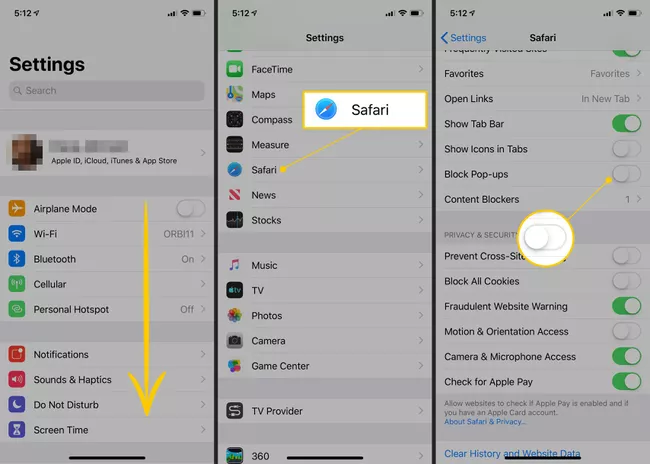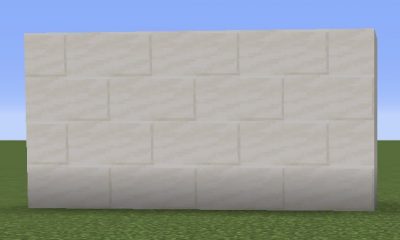Guide
How To Allow Pop Ups On iPhone
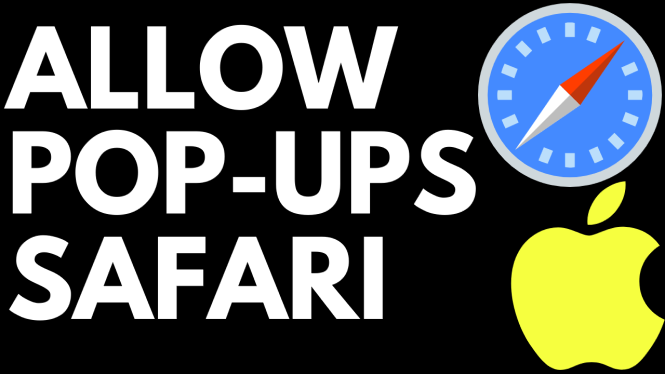
This article describes how to disable the pop-up blocker on an iPhone or iPad by using the Safari browser. The following instructions are applicable to the majority of iOS versions.
How to Turn off the Pop-Up Blocker on iPhone?
The built-in pop-up blocker in Safari is a great addition to the iOS operating system. By default, your iOS devices restrict web pages from opening pop-up windows; however, you can switch off the pop-up blocker on iPhone and iPad with a few simple clicks on the home screen.
Unfortunately, you are unable to define a list of permitted websites for which Safari can turn off the pop-up blocker as needed; instead, the pop-up blocker is either turned on or turned off completely in Safari. In order to see a pop-up for a certain website, you must first turn off your pop-up blocker and then turn it back on later.
Note: These instructions are the same for both the iPhone and the iPad, so follow them both.
1. Navigate to Safari > Preferences.
2. Toggle the Block Pop-ups toggle switch in the General section. When it is turned off, it will become white to signify that it has been turned off.
3. Open the Safari application. It is expected that you will be able to see pop-ups on websites that are currently using them as soon as the changes are implemented.
Why Disable the Pop-Up Blocker on iPhone and iPad?
Although the pop-up blocker in Safari is excellent most of the time, there will always be some scenarios in which you will feel it is necessary for pop-ups to function correctly. Some web pages require you to interact with pop-up windows in order to obtain the information you require, even though this is probably an indication of bad web design.
Some financial websites, such as banking and credit card websites, rely heavily on pop-up windows to display account statements, PDF documents, and other files; others, such as online coupon websites, rely on pop-up windows to allow you to sign up for newsletters, obtain discount codes, and perform other functions.
When you visit a website that opens pop-ups on your desktop, you may discover that you need Safari to allow pop-ups. If you encounter a difficulty while visiting a website and discover that you require Safari to allow pop-ups, you may simply switch the pop-up blocker off.
After you’ve finished with the pop-up window, it’s a good idea to turn the pop-up blocker back on again, otherwise other websites will be able to open pop-up windows without your consent. After all, the purpose of Apple’s pop-up blocker is to make your browsing experience more convenient.
FAQS
How do you unblock pop-ups on iPhone?
Settings will be launched. Select Safari from the drop-down menu. The pop-up blocker can be enabled or disabled in the General part of the settings page by clicking the toggle next to Block Pop-ups. A green toggle shows that the pop-up blocker is active.
How do I enable undefined pop-ups?
In the upper right corner of your web browser, click the ellipsis (…) icon, and then choose Settings.
In the Advanced settings area, select View advanced settings from the drop-down menu.
Select Off from the Block pop-ups drop-down menu in the Block pop-ups section. Pop-up windows are now permitted.
To enable pop-up blocking once more, toggle the switch to the On position.