Guide
How to Allow Remote Desktop Access on Your Mac
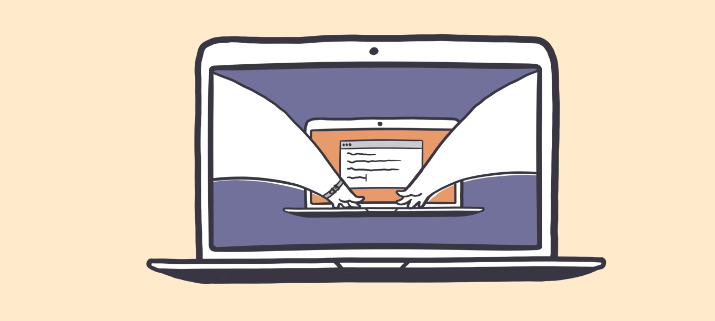
You and any other users on your local network will be able to take control of your Mac from another device by utilizing remote desktop access. This capability will be available to all users on your network. If you do most of your work from home, you might find yourself in a situation where you need to enable remote desktop access on your Mac. This might be done so that you can share work between a computer at home and one at work, or it might be done so that an information technology specialist can fix a problem on your computer without being in the same room as you. This article will take you step-by-step through the process of enabling remote desktop access on a Mac so that you can use it. So let’s get started:
Read Also: How to Cancel App Store Subscriptions on Your Mac
How to Allow Remote Desktop Access on Your Mac
1. Navigate to the System Preferences menu, then select the “Sharing” option.
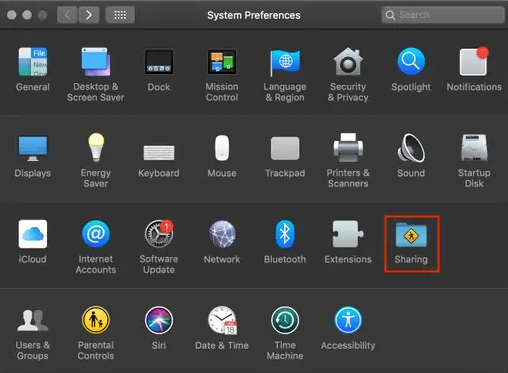
2. Mark the checkbox designated for “Remote Management.” It is possible that you will be asked to select the capabilities that remote users will be allowed to carry out. You can manually configure these by clicking the “Options” button.
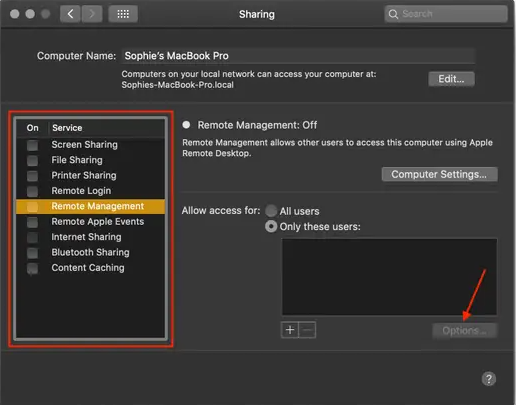
3. You have the option of selecting “All users” or “Only these users” when deciding who has access to your computer. Selecting “All users” will enable anyone with access to your computer’s account to access it remotely. Selecting “Only these users” will enable you to select individual users from within a network.
4. To change additional settings, select “Computer Settings” from the drop-down menu and make changes to the information that is displayed when other users access your computer remotely or the steps that other users must take to request remote access.
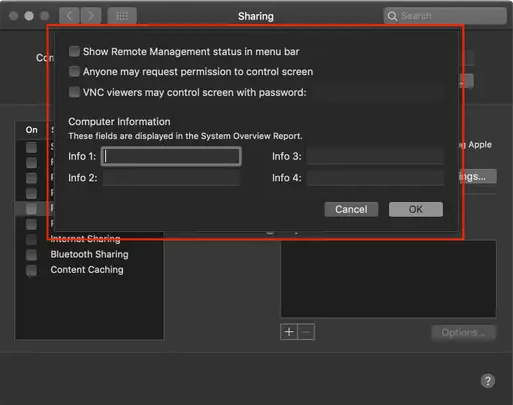
FAQs
How do I enable Remote Desktop on Mac command line?
To activate Remote Desktop, you can either use the System Preferences or the command line prompt. Both methods are described below. Simply selecting the System Preferences option from the Apple menu will make using System Preferences available to you. To share, click Sharing. In the event that you are prompted to do so, log in as an administrator on that computer, and check the box labeled “Remote Management.”
Why can’t I access Remote Desktop?
Connection issues could be the reason why the remote desktop is not functioning properly. It is especially important to be wary of public networks. Windows will occasionally disable these in an effort to improve the overall security of the end device. Changing the network to a private one is something that should be done if it turns out that this is the cause of the problem with the remote desktop.
Why I don’t have Remote Desktop connection?
Problems with network connectivity are by far the most common reason why an RDP connection will fail. For example, if a firewall is preventing access, this could be the case. To determine whether or not your local machine is connected to the remote computer, you can use ping, a Telnet client, or PsPing on your local machine. Remember that ping won’t work if your network has ICMP blocked, so keep that in mind.
Where is Remote Desktop file located?
Within the Documents folder of each user is where the rdp for that user’s Documents folder is kept, but it is hidden. .rdp files that were created by the user are saved in the user’s Documents folder by default, but they can be saved in any location. In order for a single image to stretch across multiple monitors, each monitor needs to have the same resolution and be aligned horizontally (that is, side-by-side).
How to Remote Desktop full control without users permission?
Click Edit after right-clicking the Sets rules for remote control of Remote Desktops Services user sessions link that can be found in the Remote Desktop Session Host section of the Control Panel. Choose the Enabled option. Select Full Control without the user’s permission from the drop-down menu located under Options.












