Apple
How to Block Youtube on iPad And iPhone
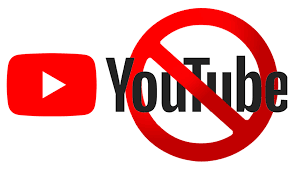
Kids currently spend countless hours on YouTube, which may or may not be of high quality. You may prevent this by disabling YouTube on their iPhone and iPad devices. Once you’ve done that, your child will be unable to access it through the app or browser. The next section will walk you through the process of blocking YouTube on your iPhone or iPad.
First and foremost, it’s important to note that Google has created a YouTube Kids app. You might want to give it a shot because it only shows films that are appropriate for children. However, if your child is of legal age to download and use regular YouTube, which you do not want them to do, here is how to prevent them from doing so.
Read Also: How to See Your Subscribers on YouTube
1. Restrict YouTube on an iPhone Using Screen Time
In addition to parental controls, Screen Time is an extremely strong tool that provides a variety of blocking choices. Before anything else, make sure you have Screen Time enabled on your child’s iPhone or iPad if you haven’t already.
Here’s how to utilize Screen Time on an iPhone or iPad to ban YouTube once you’ve completed the above steps:
- Screen Time may be found in the Settings menu.
- Select Content and Privacy Restrictions from the drop-down menu.
- Content & Privacy Restrictions should be enabled, and then Content Restrictions should be selected.
- Select Apps from the drop-down menu and set the age restriction to 12 or below.
- Now, your iPhone will only display applications with an age rating of 12 or below. YouTube has an age rating of 17 and up, and as a result, it will be prohibited.
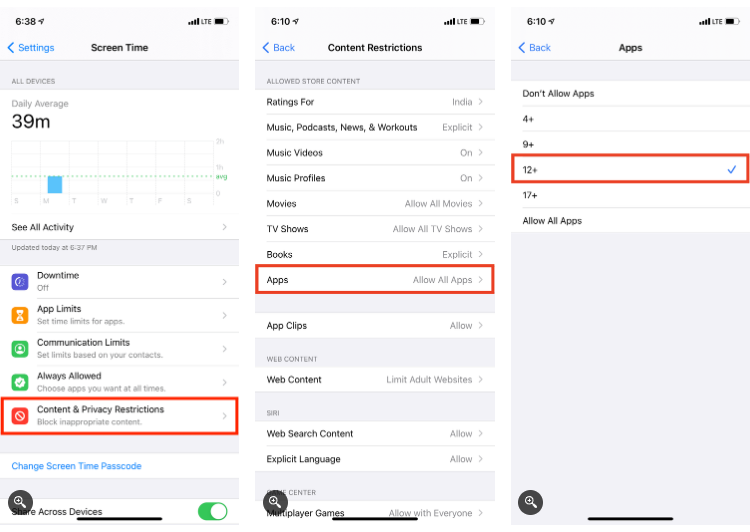
Even if you already have the YouTube app loaded on your iPhone, it will disappear and become unreachable. Because of these restrictions, the App Store will not allow anybody to download it if it is not already installed.
In addition to YouTube, the disadvantage of this strategy is that it will also conceal all other applications that are rated 17 or above. When the goal is to protect children away from inappropriate information, however, this limitation may be sensible to enact.
2. Remove the YouTube App and Block New App Installations
Another option for blocking YouTube is to erase the YouTube app from your child’s iPhone or iPad and then prohibit the installation of new apps on his or her device.
The biggest advantage of adopting this technique as opposed to the first is that you may download and keep applications of whichever rating you like. Once you’ve determined that you have all of the apps you require, you may uninstall the YouTube app and block any more app installs.
Here’s how to uninstall the YouTube app from your iPhone or iPad and prevent it from installing again:
- Take your child’s device and, from the Home Screen, long-press the YouTube app icon. Then pick Remove App > Delete App > Delete from the drop-down menu that appears after.
- Select Content & Privacy Restrictions from the drop-down menu under Settings > Screen Time and confirm that it is activated there.
- Select iTunes & App Store Purchases from the drop-down menu.
- Select Don’t Allow from the Installing Apps drop-down menu.
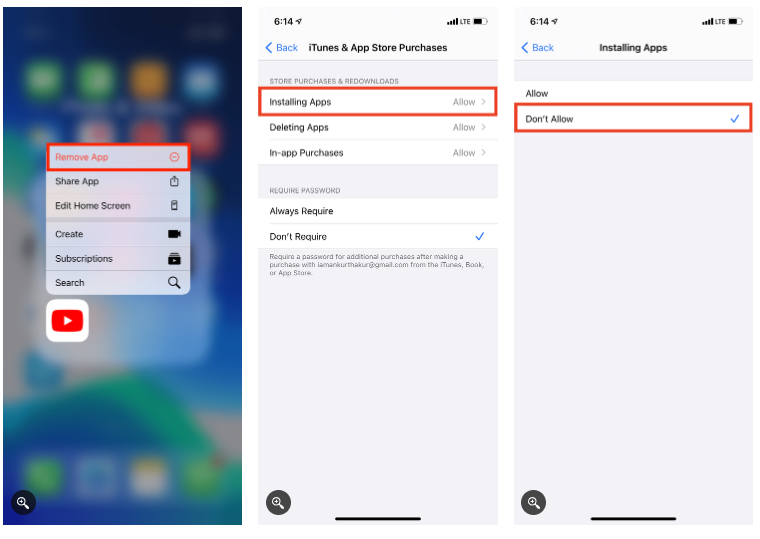
After doing so, the App Store will be removed from the device and will no longer be available from it. This means that neither you nor your child will be able to download any new apps. This may be reversed by using the identical procedures as described above, but selecting Allow in step 4.












