Guide
How to Bookmark All Tabs at Once in Chrome
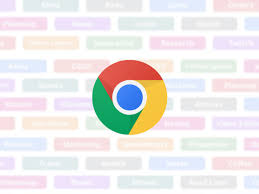
You’ve been doing some online browsing – researching things, shopping for things — and now you need to shut down your computer since it’s taking too long. You don’t want to lose track of where you were in your tabs, though. You could bookmark each tab one by one, but it would take too long to complete.
Unless you’re using a private browsing window, your browser history is kept, which means you may revisit tabs that have been closed in the prior session. Opening each previously closed tab one by one, on the other hand, takes an inordinate amount of time.
In each of the major desktop browsers, there is a simple option for bookmarking all open tabs at the same time. Using Chrome, we will demonstrate how to do this today in this tutorial.
Read Also: How to Import And Export Bookmarks Into Google Chrome
How to Bookmark All Tabs at Once in Chrome
To access the Chrome menu, locate it in the upper-right corner of the browser window and press it. Drag your mouse pointer over Bookmarks and then click on the Bookmark open pages option from the submenu that appears.
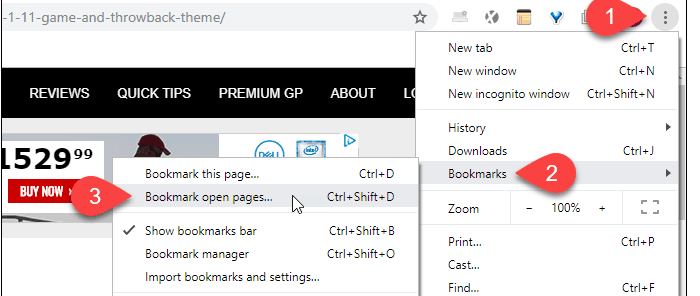
In the Bookmark all tabs dialogue box, specify a location for the bookmarks, and then click Create New Folder to create a new folder. We picked the Bookmarks bar since it would allow us to access the folder from any computer without having to log in.
After that, give the folder a name and click on the Save button to complete the process.
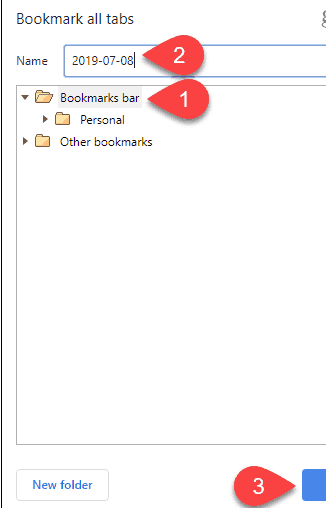
The Bookmarks pane displays the contents of our bookmarks folder, which we created earlier.
Using your bookmarks bar, pick Open all (X) for the newly formed folder. The number “X” represents the number of tabs that have been saved in the folder. If you do this, all of the bookmarks in new tabs to the right of the existing open tabs will be activated.
If you want to open everything in a new window, you can opt to open everything in a new window without logging out.
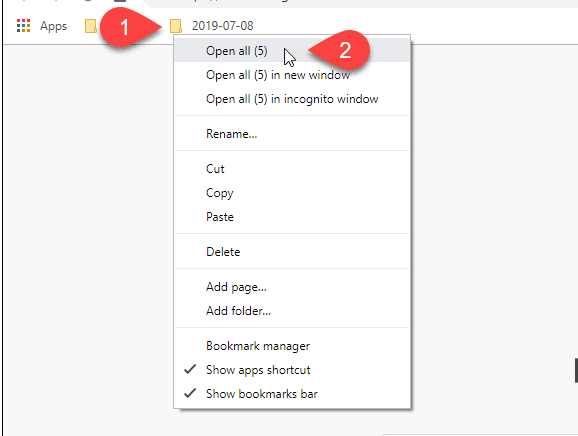
Video
FAQs
Can I bookmark a group of tabs?
Whenever you bookmark all of the open tabs in a window, a pop-up window titled Bookmark all tabs appears. To organize your bookmarks, you have the option of selecting a subdirectory from which to work. The Bookmarks bar is an excellent tool for gaining rapid access to important information. To better organize your browsing experience, you can also personalize the names of the tabs you desire to bookmark by changing the default names.
Can you bookmark an entire window?
The same as with Chrome, right-click on a tab and select “Bookmark All Tabs,” or press Ctrl+Shift+D to bookmark all of the tabs at the same time as one another. After selecting “View favourites” from the drop-down menu, select “Add favourites” from the drop-down menu that appears. Make a selection from the drop-down menu labelled “Add current tabs to favourites.” To save a few steps, hit Alt+Z on your keyboard, followed by the option to “Add current tabs to favourites.”












