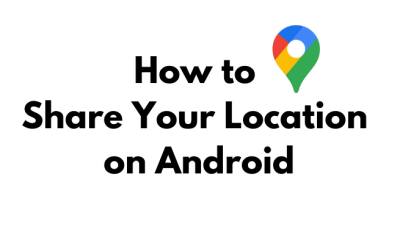Guide
How to Cast Oculus Quest 2 to Roku TV

You may simply show other people the action that is taking place in your SteamVR games or Quest experiences by casting your Oculus Quest or Oculus Quest 2 directly to your TV utilizing the majority of today’s televisions. This makes it possible for you to share your virtual reality adventures with others. If, on the other hand, you have a Roku TV, the procedures that you carry out will vary slightly from what was described above. Casting Oculus Quest 2 to Roku TV is something that will be covered in this article. Casting content from Oculus to Roku TV is, thankfully, not a particularly challenging undertaking, and this post will walk you through the process of doing so. So let’s get started:
Read Also: How to Hide Channels on Your Roku TV
How to Cast Oculus Quest 2 to Roku TV
By Using the Quest Mobile App:
Casting from Oculus to Roku TV requires the Meta Quest mobile app to be installed on the user’s mobile device. Before you may mirror the screen of your phone to your TV, you will first need to cast to the Meta Quest mobile app on your device. To cast your Quest or Quest 2 headset to your Roku TV using the app, here are the steps you need to follow in order to do it.
1. Get the Meta Quest smartphone app by downloading and installing it.
2. Launch the application and sign in with your account (or the Facebook account that’s linked to your account).
3. Before proceeding, check to be that the Quest mobile app and your Oculus Quest or Quest 2 headset both have the most recent updates, and then install any additional updates that may be required.
4. Also, ensure that you are logged into your Oculus account and that your Oculus Quest or Quest 2 headset is linked to the same Wi-Fi network as your phone.
5. Activate Bluetooth on your mobile device.
6. Put on your virtual reality headset, then hit the Oculus button (also known as the Home button) to access the Home Screen.
7. Choose the Camera option at the very bottom (it ought to be a pink or red button with an icon of a camera).
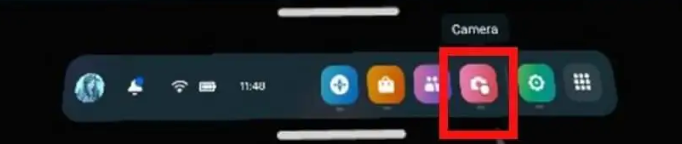
8. The next step is to pick Cast from the menu on the upper left.
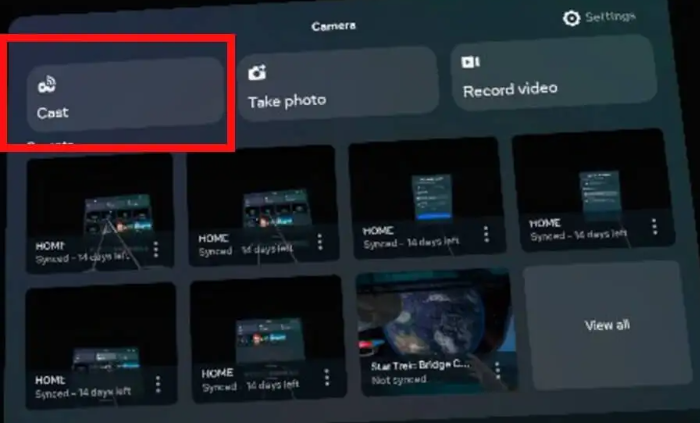
9. From the list of available devices, choose the Meta Quest mobile app to use.
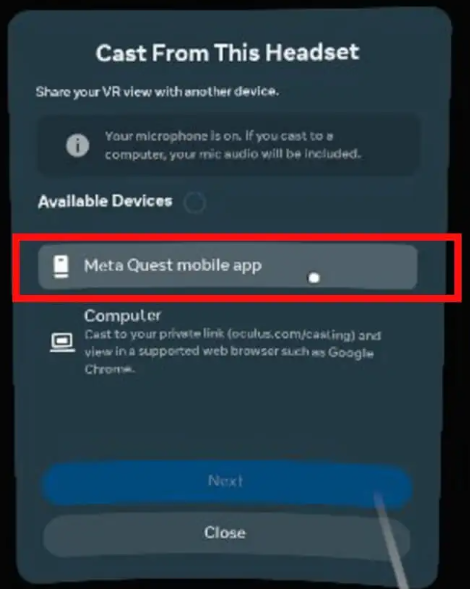
10. Make sure you choose Next.
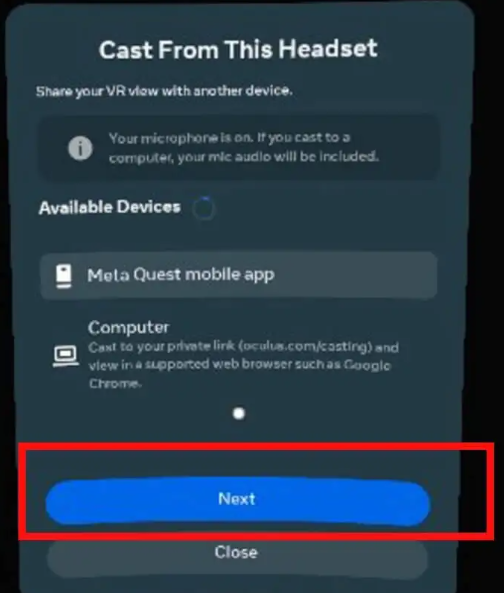
11. Your Quest headset should now begin casting to the mobile app, and you should see a confirmation message that appears on-screen that reads, “Your headset is now casting to the Meta Quest mobile app.”
FAQs
Does Roku TV have Chromecast?
To answer your question, Roku can work with Chromecast.
HDMI ports are included with the purchase of a TCL Roku TV; for instance, the TCL Roku Series 6 and 8 each include four HDMI ports, one of which is an HDMI ARC port. To begin streaming, simply connect Chromecast to your Roku TV and follow the on-screen instructions.
Can Oculus Quest 2 cast to Smart TV?
You will need the Oculus Quest headset, a TV that has Google Chromecast built in, or a TV that has a ChromecastTM streaming device connected in order to cast your Oculus Quest experience to a TV.
Does Roku TV allow casting?
Rokus are convenient all-in-one streaming boxes, but in addition to streaming video from channels and services, they are capable of doing a plethora of other functions as well. You can also “cast” or “mirror” your screen directly to Roku, which is a nice option to have if you want to see something on a larger screen as soon as possible.
Why can’t I cast to my Roku TV?
Casting won’t work if the devices aren’t using the same WiFi, so before you try to cast videos to a Roku device, you need to be sure that both your TV and the Roku are connected to the same network (casting won’t work if the devices aren’t using the same WiFi), and that both devices are configured to be ‘discoverable’ by other devices on the same network. This is normally enabled with the default settings.
What devices can Oculus Quest 2 cast to?
To our good fortune, there is a solution! Casting to a television is made possible thanks to a convenient function included in the Meta Quest 2 game. You will either a Chromecast device or a TV that has Chromecast features integrated right into the set. The Chromecast with Google TV is the streaming stick that we recommend the most.
Why is screen mirroring not working on Roku TV?
The majority of the time, all that is required to get your Roku screen mirroring working again is to reconnect the devices. Your problem might be fixed by turning off the Wi-Fi on all of your devices and then turning it back on. If you are still having trouble mirroring, try switching the mirroring option on your TV screen to “Prompt.” There won’t be any more problems after doing this.