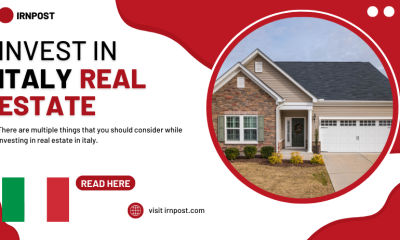Guide
How to Cast Your Meta (Oculus) Quest to Your TV

If you don’t want your virtual reality experience to be a solitary one, you should probably think about broadcasting it on TV so that everyone may take part in it. This would make it possible for more people to enjoy it. Because it is only accessible through the headset, there is no sensible method for you to debate it with the other people in the room. But, the smart people over at Meta have built-in casting to ensure that you may share the excitement of playing alone with everyone else. This will allow you to enjoy the game together. Because of this, you will have the opportunity to experience the game to its fullest potential. You will learn how to cast content from your Meta (Oculus) Quest or Quest 2 headset onto a television by reading this post. So let’s get started:
Read Also: How to Fix a Vizio TV That Won’t Stay On
How to Cast Your Meta (Oculus) Quest to Your TV
When using Oculus casting, the simplest way to connect to your television is to do so from within the headset itself. Turn on your television, then put your headphones on and turn on the device.
1. In the main control panel of your computer, you should look for an icon that resembles a curved arrow and then click on it.
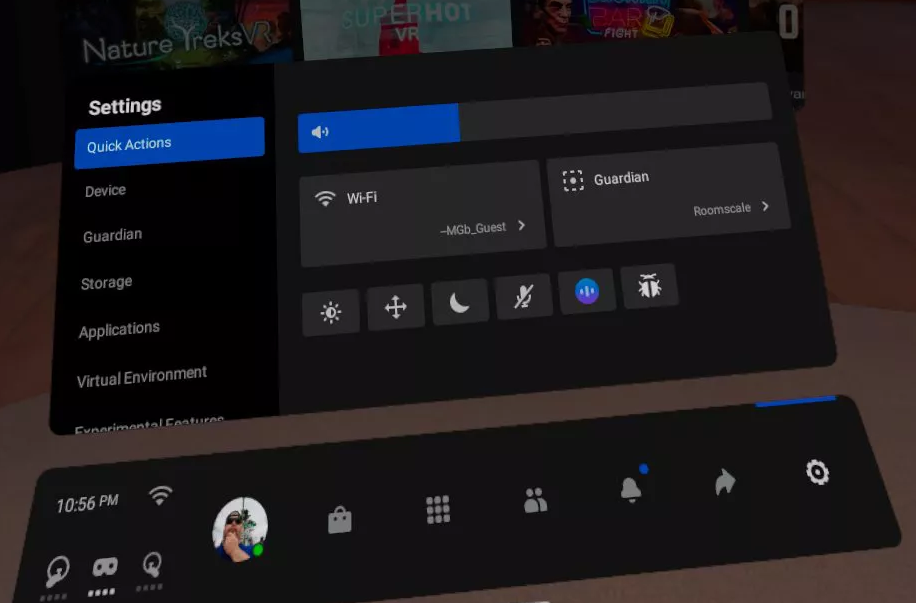
2. Cast your vote.
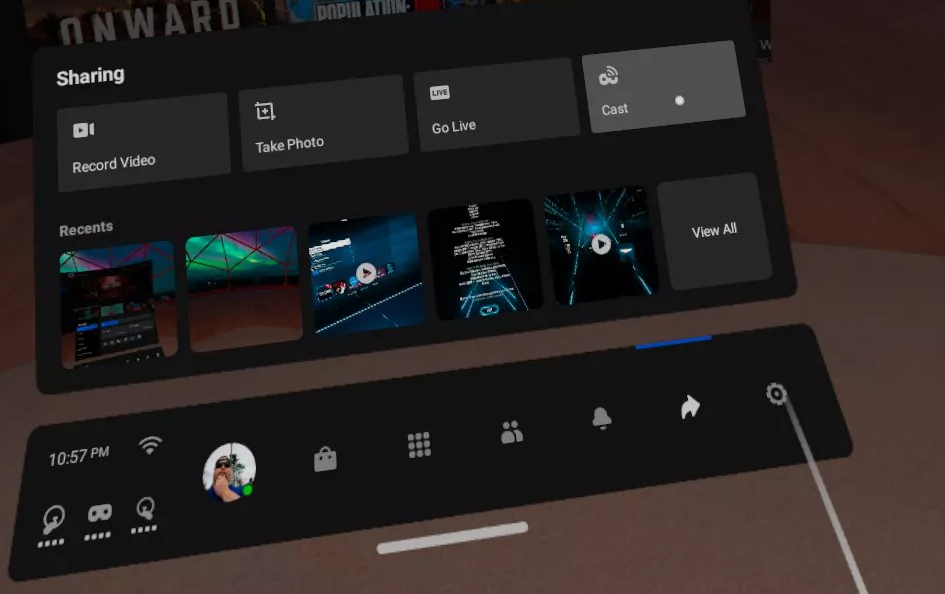
3. After selecting the device to which you wish to cast, proceed by clicking the Next button.
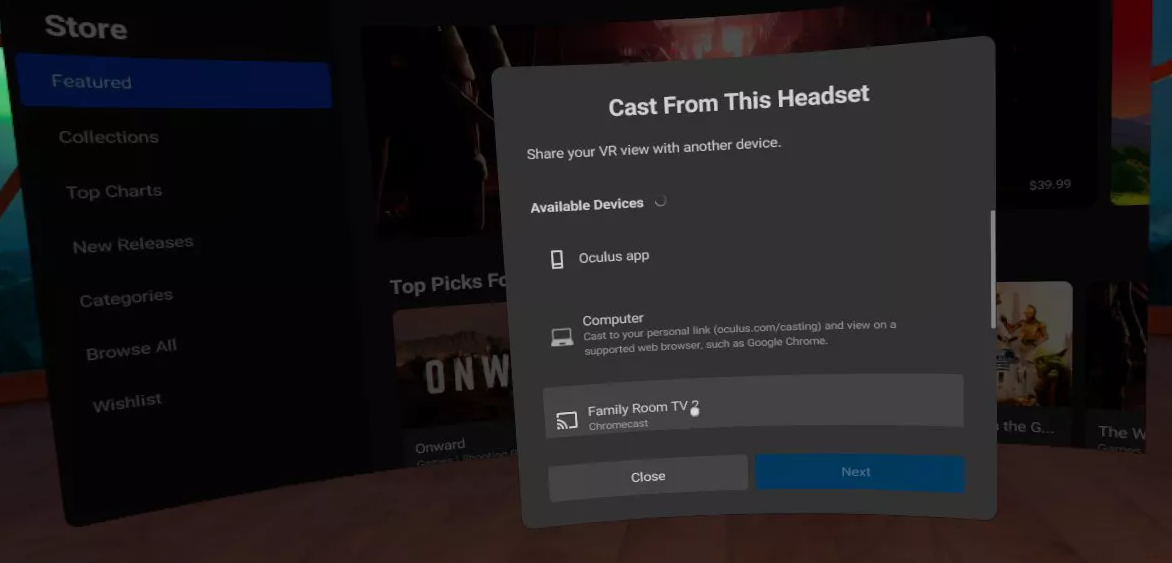
You should get a notification informing you that the casting process has begun, supposing the device was configured successfully. The presence of a recording or stream will be indicated by the appearance of a crimson dot on the right-hand side of your field of view. Anything you see in the Oculus headset should appear on the screen of your phone, smart TV, or other electronic device.
FAQs
Does my TV have Chromecast?
The good news is that Chromecast is compatible with the vast majority of televisions that have an HDMI port. This implies that if your television has an HDMI input, it doesn’t matter how old it is; you will easily be able to stream anything on it. Just looking at the back of your TV and locating the input ports will allow you to verify this information.
Do I need a smart TV to cast Oculus?
Casting allows you to transmit audio or video from one device to another using another device (such as a smart TV or a TV with a Chromecast installed).
Why can I not Cast to my TV?
Check to see if both the TV and the phone, tablet, computer, or other device that you intend to cast from are connected to the same network. It’s possible that your phone or tablet is connected to the cellular data network you use. Both of your devices have to be connected to the same Wi-Fi network for cast to function properly.
Does Samsung have Chromecast?
Chromecast is already preinstalled in many of the most popular smart TVs on the market, including models made by Sony, Toshiba, Philips, and others. In order for consumers of Samsung TVs to access the Chromecast capabilities of their devices, they will need to go through an additional step and purchase a dongle.
Why won’t my TV recognize my Chromecast?
Early investigation and problem solving
Check to see that the Chromecast is firmly connected to a functioning power outlet. Make sure you are use the power cable and adapter that was packaged with the Chromecast. Make that the TV is tuned to the appropriate HDMI input for your Chromecast, such as HDMI 1 or HDMI 2, and that the input is selected. reconnect the plug in the cord.
Why is Chromecast not displaying on TV?
Early investigation and problem solving
Make sure that the Chromecast is connected to a power outlet by plugging it in directly. Make sure you are use the power cable and adaptor that was packaged with the Chromecast. Check that the TV is set to the HDMI input that your Chromecast is plugged into, such as HDMI 1 or HDMI 2, and make sure that the input is selected. reconnect the cord to its port.