How to Change Default Zoom Settings on Chrome
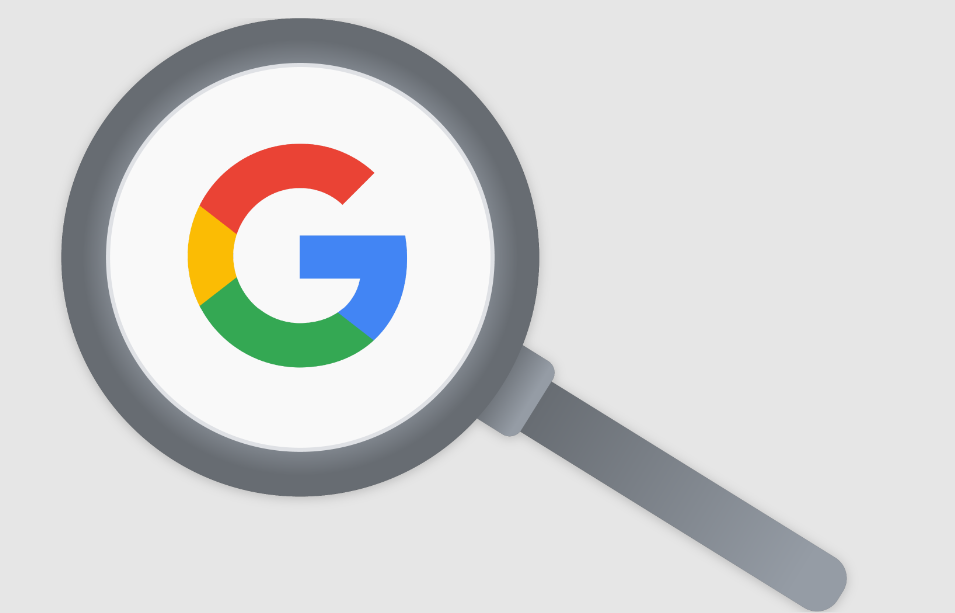
One of the best ways to make your time spent browsing the internet more enjoyable is to modify the default zoom settings that Chrome uses. You may make Chrome magnify or reduce the size of webpages by using the zoom settings. This will allow you to have a more tailored experience when using the internet.
You have the ability to take control of how you view images and text on websites by modifying the default zoom options. You have the option to make these adjustments so that they only apply to a certain page or to all pages at the same time. This is another excellent choice that will assist you alleviate the strain that is placed on your eyes. Now, here’s how to go about doing that:
Read Also: How to Enable Cookies in Google Chrome on Android
How to Change Default Zoom Settings on Chrome
To make use of Chrome’s zoom feature, simply click the three dots that are situated in the upper right hand corner of the browser. Once the window displaying the available options has appeared, choose Settings from the menu that displays.
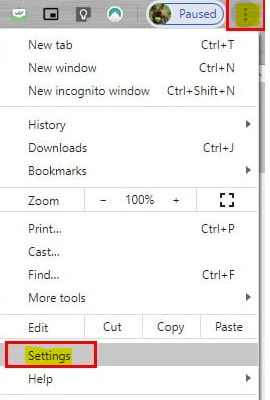
You should be able to find the Zoom option at the very bottom of the Appearance section if you go into Settings and scroll all the way down to where it says “Appearance.” Simply choose the required zoom percentage from the drop-down menu of available options, which you can get by clicking on the option’s drop-down menu.
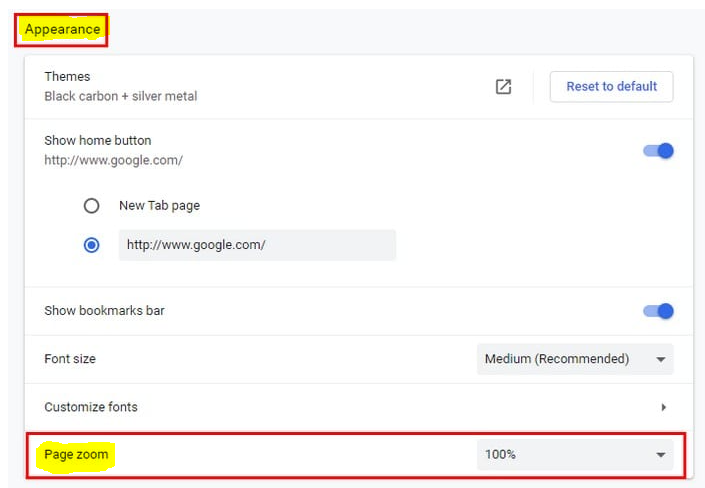
Adjust the Zoom Options for a Specific Site
The Settings menu is not something that needs to be accessed at this time because it is not required. You will, however, be forced to select the Zoom option by clicking on the three dots that are located in the top right corner of the screen. This will allow you to zoom in on the image.
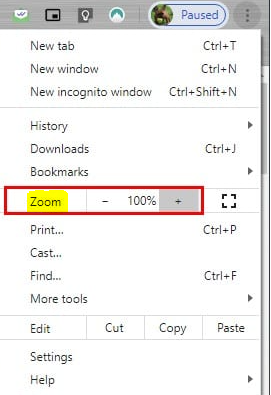
You have the option of using the plus and minus keys on your keyboard, or you can adjust the desired zoom level by clicking on the plus and minus signs. To extend the window, press the Ctrl key plus, and to reduce it, press the Ctrl key minus. If you decide that you no longer want it at 100 percent halfway through, all you have to do is touch the zero key on your keyboard.
To zoom in on Mac OS X, you’ll need to use Command +, and to zoom out, you’ll need to press Command -. To enter full-screen mode, press F11 on your keyboard or press Command + Ctrl + F on a Mac.
You can also use your mouse to raise or reduce the size of a page if that is a method that is more convenient for you. When you want to maximize anything, use Ctrl and scroll up; when you want to minimize something, press Ctrl and scroll down. Clicking on the search symbol that looks like it has a plus sign in it is yet another option to modify the zoom levels in Chrome. As soon as you click on it, it will show the plus and minus signs so that you can modify the zoom level.












