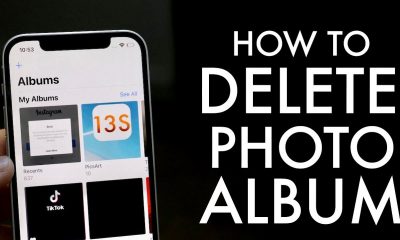Guide
How to Flip An Image in Canva App
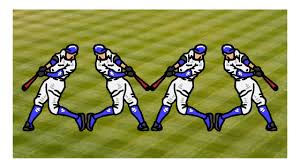
When you use the Canva software to create an image or template of any kind. There is a possibility that you will come across certain image designs that are not aligned adequately or that are not constructed in the way that you want them to be. There are occasions when the interior design is upside down, yet you want it upside down. Or it might be that it is on the right, but you would prefer it to be on the left. As a result, one of the options available to you within the Canva app is to flip the image. Canva also gives you the option to position your text in the document. Let’s have a look at the stages involved in flipping the image now.
Read Also: How to Add Alt Text to Images on Twitter
How to Flip An Image in Canva App
Step 1: Launch the Canva App Since you came to this page to make modifications to your image, the first thing you need to do is launch the canva app.
- Nevertheless, if you already have it installed on your smartphone, continue reading.
- After that, launch the Canva app.
- After that, select it with your mouse and launch Canva.
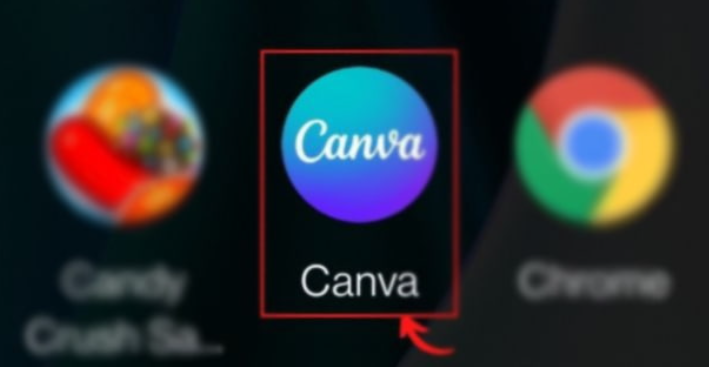
Step 2: Clicking on the elements tab in the Canva library will allow you to select an image from the collection of one thousand stock images: The homage will appear on your screen as soon as Canva has been opened.
- At the very bottom of the page, there is a plus icon that you can click on.
- Make sure you touch it.
- After this, a new page will load up with a toolbar at the bottom containing a variety of different options.
- You’ll notice the elements tab in that section.
- So tap on it.
- Canva’s extensive image library gives you the opportunity to choose any image you want to use for your design.
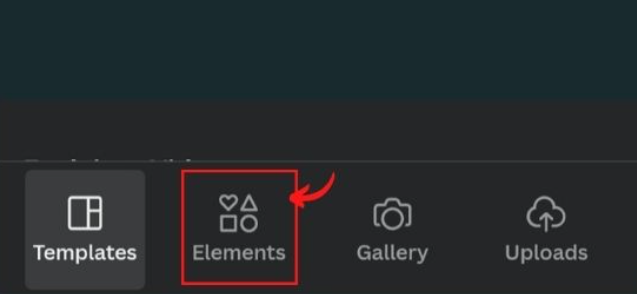
Step 3: To flip an image, tap on the image you wish to flip: After that, as soon as the image you selected displays on your screen. Simply tapping on the image will cause it to flip. When you tap on the image, a blue border emerges all the way around it.
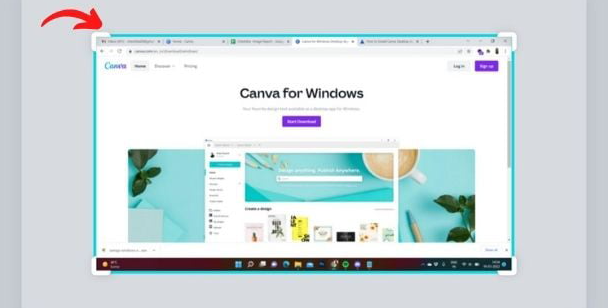
Step 4: Choose flip from the available options on the menu: Additionally, clicking on the blue borders will open a different option list on the bottom toolbar. You are able to view the flip option that is positioned on ut. To flip the card, tap the option.
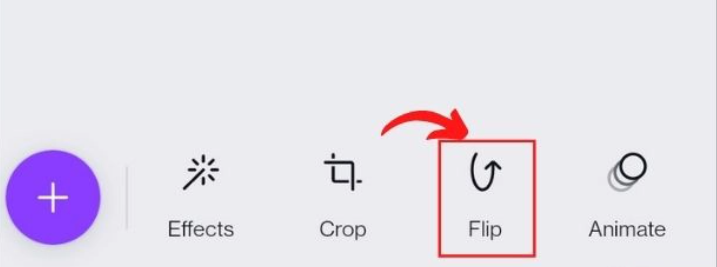
Step 5: To flip it horizontally, tap the Flip horizontal button; to flip it vertically, tap the Flip vertical button. When you select the flip option by tapping on it, two other choices will show on your screen. The first one is turned horizontally, and the second one is turned vertically.
- To turn it horizontally is to turn it on its side. And the vertical approach is to turn it right side up.
- you are free to choose either one of them based on your preferences.
- Alternately, choose both if that is necessary.
- Your picture has been flipped on Canva at this point.
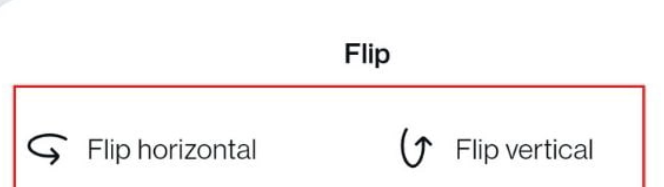
FAQs
Can you flip text Canva?
Canva does not allow you to flip text, but you are able to download the text that is already in your design as an image, then you may submit that picture back into the tool and flip the word anyway you like.
Where is toolbar in Canva?
Canva – Toolbar
The toolbar can be found directly behind the menu bar. The elements that are selected in the Canvas have an effect on the components that are displayed in the toolbar. Let’s choose a template from the menu on the left to get a better understanding of the toolbar and how it works.
Can I type vertically in Canva?
Canva provides a wide variety of tools for altering text, one of which is the capability to vertically rotate your edited text. Because of this, it is now possible to add text to a wide variety of various designs.