Guide
How to Change File Associations in Windows 11

Because Windows can only automatically open a single programme for each file extension, you will need to change the programme that Windows associates with PNG files if, for example, you would rather work with your PNG files in Photoshop Elements than in Paint. This is because Windows can only automatically open a single programme for each file extension. This is due to the fact that Windows is only capable of automatically opening a single programme for each different file extension. Inside Windows 11, the menu labelled Settings is where you’ll find the option to “Select Defaults by File Type.” This article will guide you through the process of modifying file associations in Windows 11 and provide step-by-step instructions. So let’s get started:
Read Also: How to View or Check Hard Drive Health on Windows 11
How to Change File Associations in Windows 11
1. You may reach the Settings menu by right-clicking the Start button or by pressing the WIN+X key combination on your keyboard. Alternatively, you can press the F2 key. Also, the shortcut key combination WIN+i may be utilised.
2. Choose Apps from the left-hand list of available options, and then select Default applications from the right-hand list of available options.
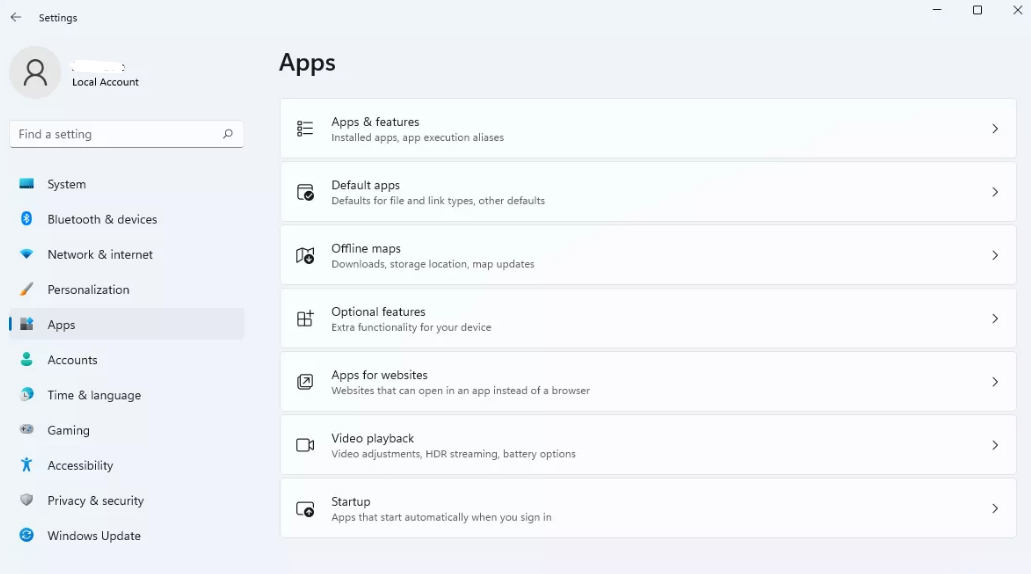
3. Go all the way down until you reach the absolute bottom of the page to set the defaults for each type of file.
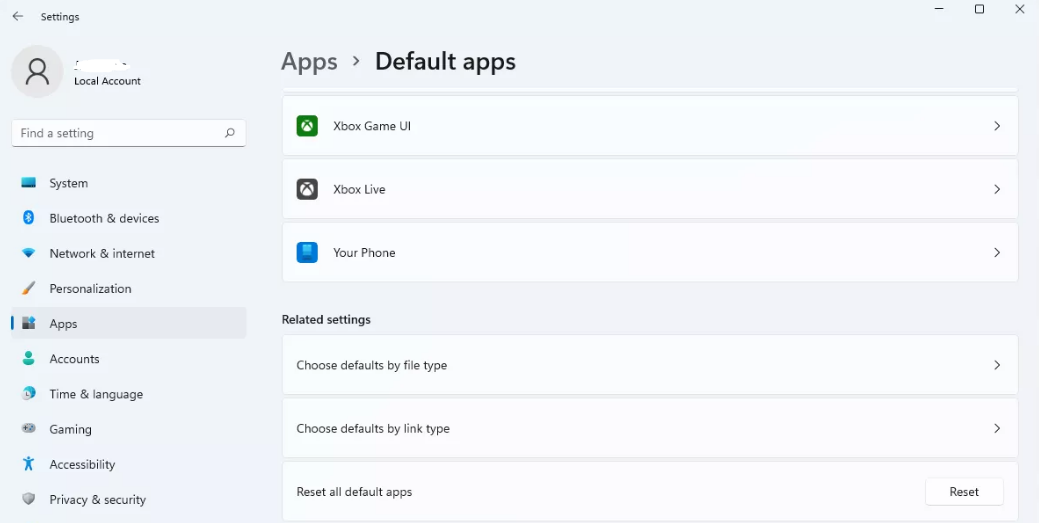
4. Simply click or tap on the type of file you want to open in order to choose it as the one you want to open.
5. You have the option of selecting a programme from the drop-down menu that appears or looking for an application in the Microsoft Store.
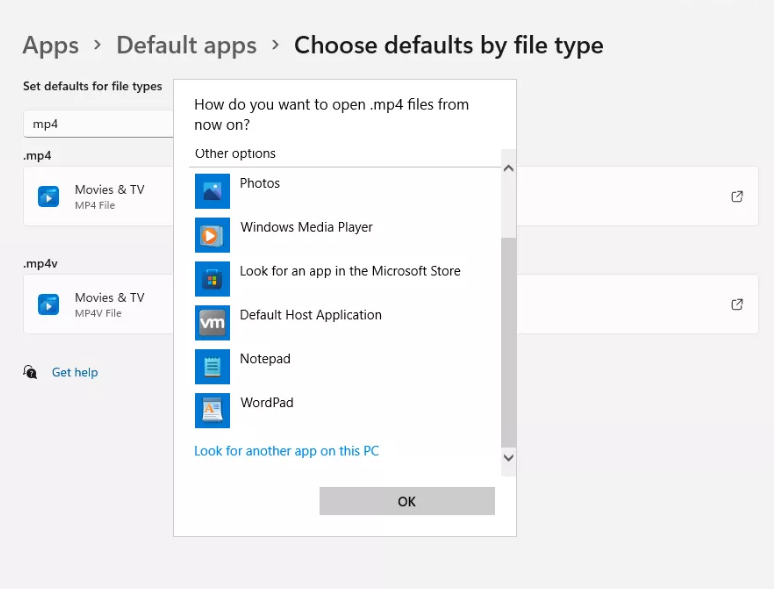
6. Click the OK button to store your changes. From this point forward, when you use File Explorer to open a file with that extension, Windows will open the proper software rather than the one that is normally set as the default.
FAQs
How to prevent users from changing file association in Windows 11?
Choose New, DWORD Value from the menu located under Edit. Type the name “NoFileAssociate” into the input box. The ability of the user to change file associations can be disabled by setting the value to 1; however, this setting does not have any effect on Power Users or Administrators. The ability of the user to change file associations can be enabled by setting the value to 0 or leaving it blank.
How do I associate file types in Windows?
Configure the File Type Associations in the Control Panel
To access the Control Panel, first open the Start menu, then type “Control Panel” and select it. Proceed now by going to the Programs tab. Following that, select the checkbox next to Associate a file type or protocol with a certain software. Now, scroll down until you reach the bottom of the page, where you will see the option to Select default apps by file type.
What does it mean to associate a file?
In computers, a file is connected to an application that may open it by the use of something called a “file association.” The more popular definition of a file association is the pairing of a specific type of file (often identified by the extension appended to its name, such as.txt) with the appropriate software programme (such as a text editor).
What is an example for a file association?
The connection that exists between a certain type of file and the programme that can open it is known as an association. For instance, a document saved in Word could be linked to the Microsoft Word programme. If you double-click on a Word document, this will cause Microsoft Word to open the file in question.
What is file association fix?
The File Association Fixer Tool provides assistance in repairing file association issues on Windows 10 that may have been brought on by installation difficulties, viruses, malware, or other such issues. Problems with file associations can be caused by a variety of issues, including viruses and other malware, problems resulting from a misconfigured registry, and installation mistakes, among other potential causes.












