Guide
How to Change or Reset Your Password on Windows 10
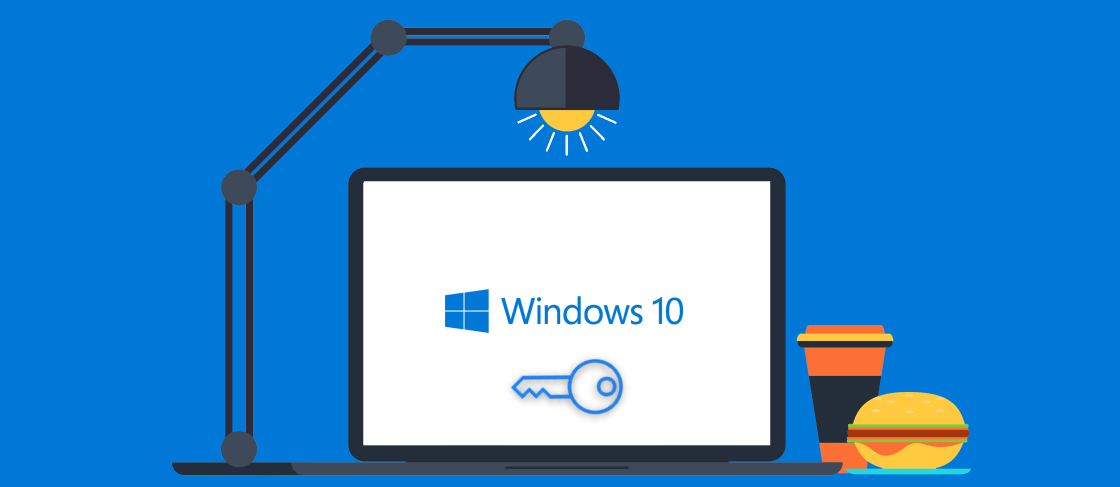
Using strong passwords on your computer is highly crucial for the security of your personal information. Although it is recommended that you change your password on a regular basis, it is possible to forget your password at any moment.
In this article, we’ll show you how to both update your Windows 10 password and restore your account if you’ve forgotten your password.
Read Also: How to Open a Pages File on Your Windows 10
How to Changing your password on Windows 10
Windows 10 has the option of selecting between two alternative account types: a Microsoft Account and a locally created account.
Microsoft accounts are required to have internet access, and they allow you to enter into several computers with the same credentials. They also provide you access to the Microsoft Store and other Microsoft services. Local accounts, on the other hand, are exclusive to a single machine.
Changing the password of a local account has no effect on the operation of any other services. When you change the password on a Microsoft Account, the new password must be used anywhere the account is associated with the account.
How to change a Microsoft Account password
1. Sign in to account.microsoft.com from any device of your choosing.
2. Select Security from the drop-down menu.
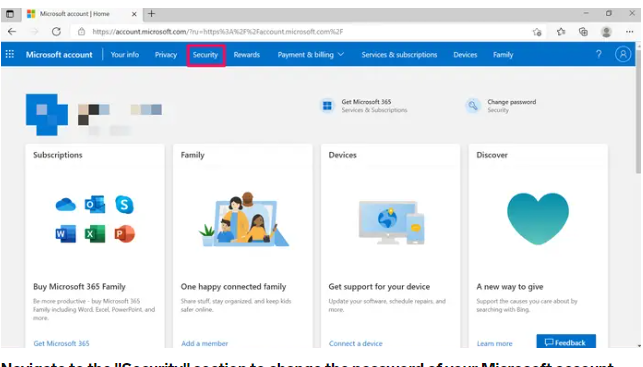
3. After that, click on the Change password or Password security tile to finish the 2-factor authentication phase.
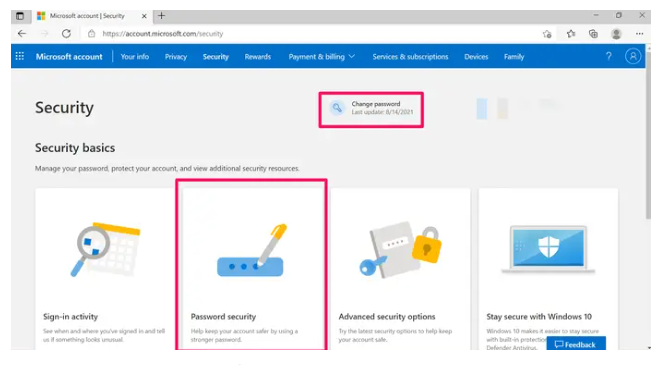
4. Enter your existing password in the appropriate field.
5. Enter your new password in the appropriate field. There must be two attempts at entering the new one in order to ensure that there were no typographical errors.
How to change a Windows 10 local account password
1. In the bottom left corner of your screen, locate the Windows button and press it.
2. Select the Settings gear icon from the toolbar.
3. Select Accounts from the drop-down menu.
4. On the left-hand side of the window, select Sign-in choices from the drop-down menu.
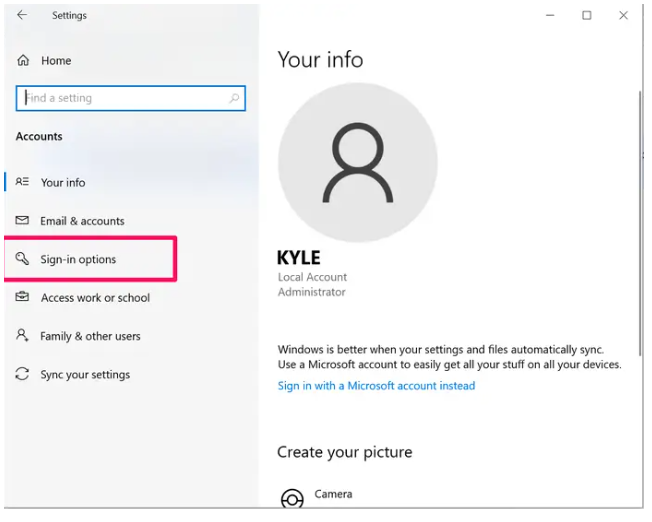
5. Select Password from the drop-down menu.
6. Select Change from the drop-down menu.
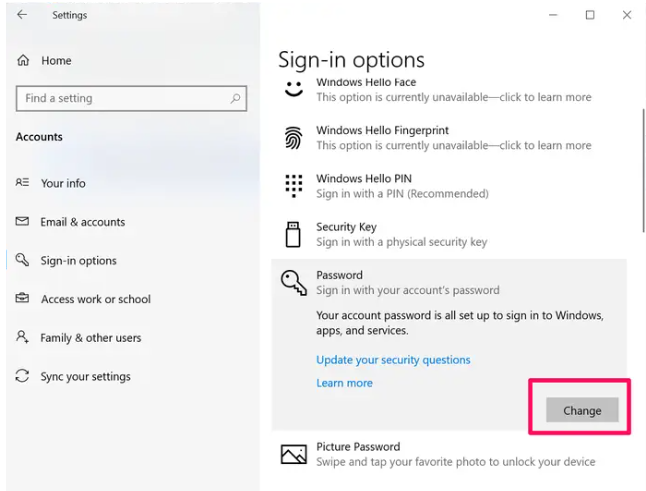
7. Type in your current password first, followed by the new password that you intend to create. There must be two attempts at entering the new one in order to ensure that there were no typographical errors.
Video
How to Reset your Windows 10 password if you forgot it
If you have a Microsoft account or a local account on Windows 10, you may also reset your password there.
How to reset Microsoft account password
1. Using any other device, navigate to account.microsoft.com.
2. Select Sign-in from the drop-down menu.
3. Enter the email address associated with your account and click Next.
4. Select Forgot password? from the drop-down menu.
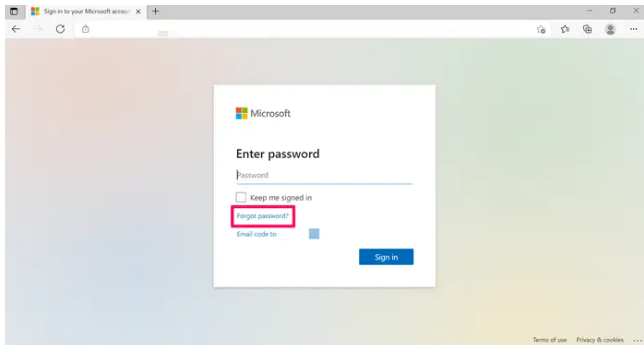
5. Verify your identification by following the on-screen steps to the letter.
6. Create a new password and save it. There must be two attempts at entering the new one in order to ensure that there were no typographical errors.
7. Select Next from the drop-down menu. Your password has been reset to the one you entered in the previous step, and you can now sign in as you normally would.
How to reset Windows 10 local account password
1. If you enter a password and the system tells you it is wrong, click on the reset password link that appears below the password field, right under your password hint, and follow the onscreen instructions.
2. In the Password Reset Wizard that opens, answer the security questions that are shown to you.
3. If you properly answer the security questions, you will be required to create a new password for your account.
A local account password cannot be changed prior to Windows 10 version 1803, unless another user of the machine knows their password and is also a local administrator. This was the case before to Windows 10 version 1803.
If an administrator has access to your account, they will be able to reset your password for you. Otherwise, the computer will have to be restarted, and any information saved on it, as well as any programmes that have been installed, would be lost.
Video












