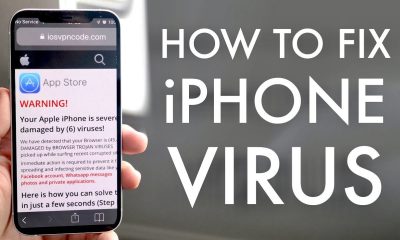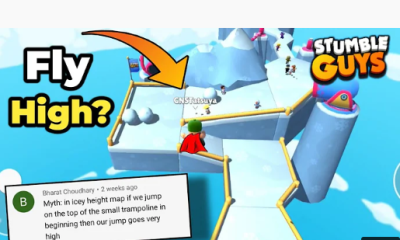Apple
How to Connect USB Devices to MacBook Pro

In the past, you could easily connect your favourite keyboard or external drive to your MacBook Pro and use them right away. For the MacBook Pro, Apple has even gone so far as to remove the normal USB 3.0 hubs from the device entirely. However, USB 3.0 is still the standard for the vast majority of products on the market. So, what is the best way to connect them to your MacBook Pro?
You may use a USB-C to USB 3.0 adaptor to do this. They are not prohibitively costly, and they are readily accessible in stores and on the internet. However, be certain that it is a certified one, or else the quality may be affected.
These easy instructions will show you how to connect your USB 3.0 devices to your MacBook Pro using the adapter that you purchased.
Read Also: How to Turn Off the Macbook Pro
How to Connect USB Devices to MacBook Pro
1.) Connect Adapter to USB-C
You’ll note that the adaptor has a USB-C connector on the side. Some models even include two USB-C ports, which allows you to connect to your other devices more quickly. Connect it to the ‘USB-C port’ on the back of your MacBook Pro. The USB-C adapter’s opposite end should have at least a handful of USB 3.0 ports on it.
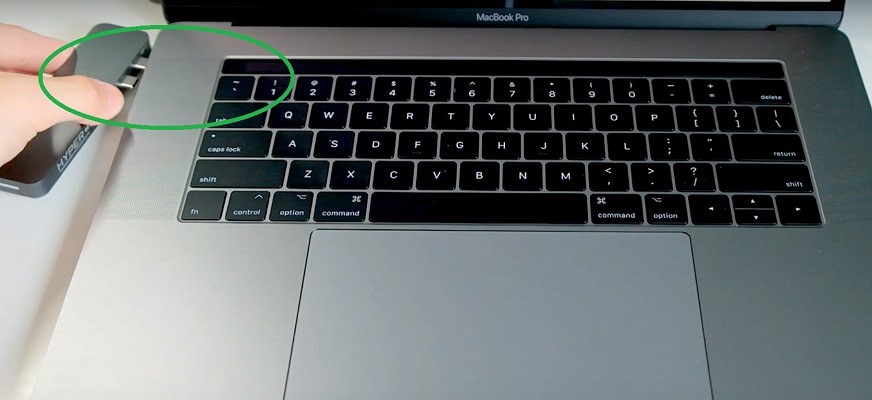
2.) Plug in your device
Connect your device to the adapter using the USB 3.0 cable that came with it or another USB 3.0 cable that you already have. Then connect the adaptor to the USB 3.0 hubs on the device. After that, your gadget will be linked and ready to be utilized.

3.) Access your device
Open the ‘Finder’ application from the MacBook Home screen. If it is merely a storage device, you will see it listed as an external drive in your MacBook when you plug it in. You have the ability to open and utilize it.
If you’re using a printer or another peripheral, you’ll need to configure it using the ‘System Preferences Panel.’ This may be accessed by selecting the Apple logo from your Home screen’s navigation bar.
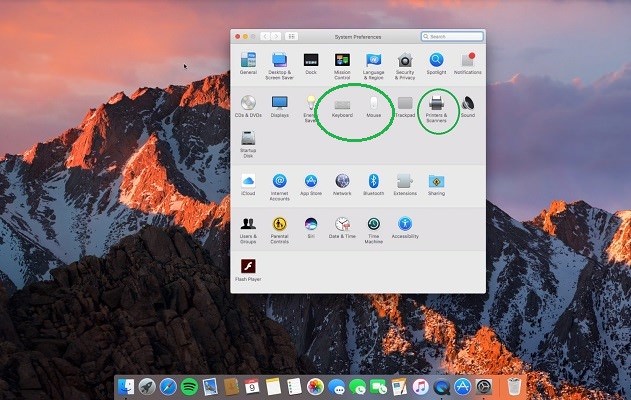
Video
FAQS
Why isn’t my USB connecting to my MacBook?
Check the power, port, and cable connections to ensure they are all working properly: Check to see that the USB device is operational and that the connections are correctly attached. If your computer has more than one USB port, you can move the device’s cord to a different port to save space. If you are still unable to use the item, you should contact the manufacturer for further assistance.
Why is my USB not recognized?
The following are some of the possible causes of the USB device not detected error: Because of this, the drive software was unable to completely load in the system. Because the disc may contain a harmful file, the system does not allow it to be read by the system. Because of the low system battery, it is possible that the Root hub settings did not identify the drive.
Why USB is not showing in laptop?
In most cases, when a USB drive does not display, it signifies that the device has been removed from the File Explorer window. Alternatively, it is possible that the drive is displayed within the Disk Management tool. Verify that your USB drive is visible by going to This PC > Manage > Disk Management and seeing if your USB drive is listed there.