Gaming
How to Change the Crosshair in Overwatch 2

The release of Overwatch 2 has resulted in the addition of thousands of new gamers. Due to the fact that it is completely free to play, a large number of players who were unable to participate in the game’s previous version have begun playing Blizzard’s first-person shooter. Finding the options for the Overwatch 2 crosshair in the game’s settings can be a little bit challenging at times. In first-person shooter games, the crosshair is one of the most significant aspects of the player experience, if not the most important aspect overall. In this tutorial, we will walk you through the process of adjusting your crosshair in Overwatch 2. So let’s get started:
Read Also: How to Use and Change the Comms Wheel in Overwatch 2
How to Change the Crosshair in Overwatch 2
1. Select the settings menu. When you press Escape, the menu for Overwatch 2 will appear. You will see a variety of options including the following:
- Social
- Challengers
- Career Profile
- Options
- Notes for the Patch
- Credits
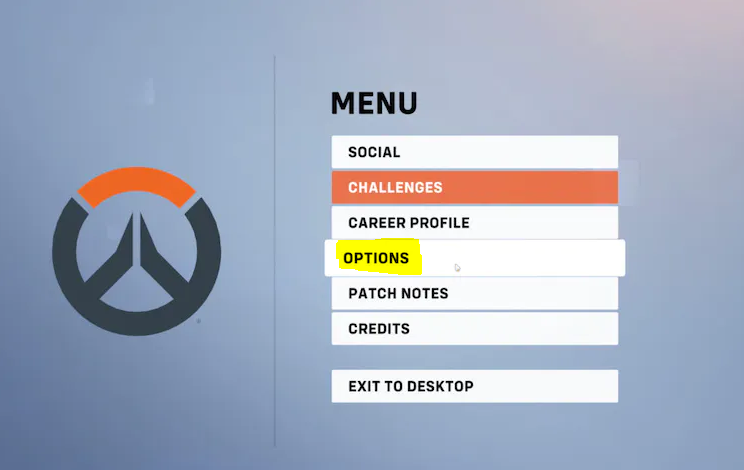
2. Select the Controls tab from the menu. A horizontal tab will appear at the top of the page. The following choices can be found under this tab:
- Video
- Sound
- Controls
- Gameplay
- Social
- Accessibility
Simply navigate to the Controls menu in order to alter the appearance of your Overwatch crosshair.
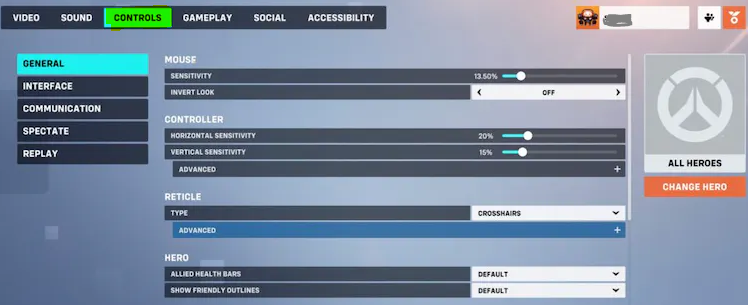
3. Reticle. After ensuring that the Reticle type is set to crosshair, click on the advanced settings button. You will have access to all of the different customization choices for your Overwatch crosshair when you use the advanced options.
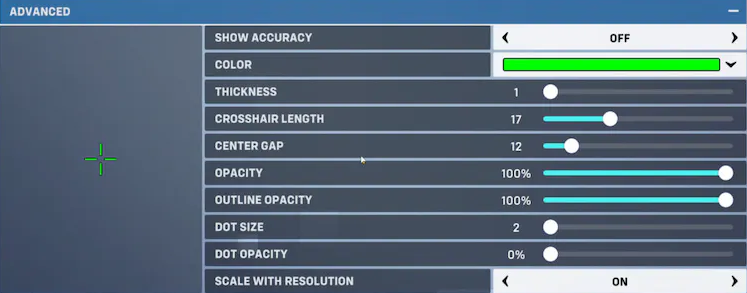
FAQs
Will Overwatch 2 still be free?
The answer is yes, Overwatch 2 is a free-to-play game, which means that absolutely nobody needs to pull out their chequebook in order to join in on the fun. It is important to take note that access to select characters requires purchasing the game’s Battle Pass. This is the situation for Kikiro during Season 1, who may be obtained by players if they have reached the level 55 threshold.
Why is Overwatch 2 so laggy?
It’s possible that crashing or performance issues could be caused by changes you made to the software settings on your visual card drivers. To fix this issue, you will need to reset the settings of your video driver. Resetting your in-game preferences should fix any crashing or performance issues you’re having. Make sure that the power management settings on your computer are configured to High Performance by checking them.
How much gb is Overwatch 2?
When Overwatch 2 was downloaded on October 6th, its size was stated to be 22.5 gigabytes (GB). Before installing Overwatch 2, however, users are advised by Blizzard Entertainment to ensure that they have at least 50 gigabytes of free space on their hard drives.
Is Overwatch 2 graphics better?
On terms of character models and the resolution in more recent maps, Overwatch 2 does, in fact, appear more impressive than its predecessor. On the other hand, older maps like El Dorado, which have been through multiple iterations of day and night, appear worse.
Do you need a good PC for Overwatch 2?
Overwatch 2 should operate like a dream for you so long as you have a good computer with a mid-range processor and a stable internet connection. On the other hand, if you have an exceptionally potent rig, you might be in for a pleasant surprise.
Will Overwatch 2 be 4K?
On screens that refresh at 60 hertz, the resolution mode is the one you should choose, as it will provide you with a dynamic 4K resolution that can drop as low as 2880 by 2160 but will typically remain at the top end with a real 4K. Next up is a mode known as balanced, which often only maintains 1440p while permanently locking in 60 frames per second.












