Guide
How to Change the Primary Monitor on Windows 10
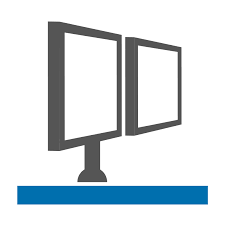
These days, rocking a dual or even a three monitor setup has become the norm. Typically, you will perform your work on one of the monitors, while the other(s) would be there for either entertainment or for all of the other Chrome tabs you have open. The process of changing your primary display in Windows 10 is something that some people have trouble with, which is presumably why you are reading this post right now.
Read Also: How To Map A Network Drive in Windows 10
How to Change the Primary Monitor on Windows 10
Via Display Setting
It may be a little difficult to find, but the Windows 10 setting that allows you to choose which monitor serves as your primary display is quite user-friendly. Getting the job done can be accomplished in easy steps, which are as follows:
1. Open desktop options
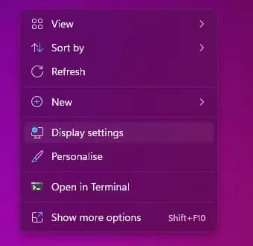
Use your right mouse button to click anywhere on your desktop.
2. Display Settings menu
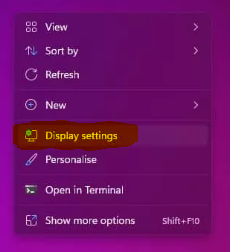
Choose the Settings option for the Display.
3. Choose your primary display
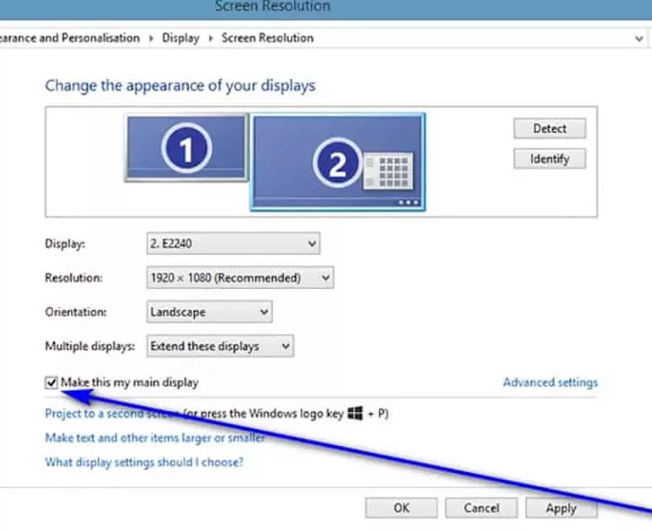
Select the monitor that you want to use as your primary one, then click the button that says “Make this my main display.”
That settles it; under Windows 10, you ought to have switched the monitor that serves as your primary display.
FAQs
How can I use my laptop as a primary monitor for my PC?
Press the Windows Key plus P on the computer you wish to use as your primary device, whether it’s a desktop or a laptop. You can choose the display mode that you wish the screen to use. Select “Extend” if you want your laptop to behave in the same manner as a genuine second monitor, so providing you with additional screen area for the sake of increasing your productivity as described above.
How do I change the Display number?
Under Settings > System, choose Display from the list of options on the left. Follow the link to the Advanced display options. After that, click and drag one of the monitors to the appropriate position where it should be. It makes no difference what identity numbers you use.
How do I switch from one monitor to another?
Alt+Tab: Open task switcher. You can extend your desktop to an additional monitor by pressing Windows Key + P. This will duplicate the current screen. Move a window from one monitor to another by pressing Windows and Shift and either the left or right arrow key.
Can I use my laptop as a monitor with HDMI?
You will only be able to use the HDMI port (or VGA, or DVI, or DisplayPort) that is built into your laptop for the purpose of outputting the display that is already on your laptop. You will not be able to use this port for the purpose of inputting video from another device.
Why are both my screens showing the same thing?
Use the context menu to navigate to the Screen Resolution item after right-clicking the Desktop. Select “Extend these displays” from the drop down menu located in the dialogue box that appears after selecting “Multiple displays.” If you are still having trouble, try clicking the Detect Button that is located at the very top of the screen. I really hope this helps.












