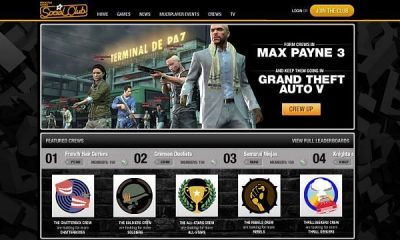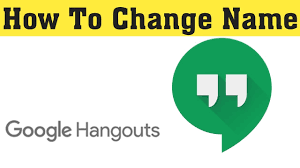Apple
How to Change the Profile Picture on Your Mac

Make your Mac seem more familiar and comfortable by customizing it with things like changing the background of your desktop and your profile photo. Personalizing your Mac can be a lot of fun and make it feel more familiar and comfortable.
If you want to replace your Mac’s profile photo — which is the symbol that appears on your desktop every time you enter into your computer — it will only take a few minutes, so make sure you set aside some time for it. Every step you’ll need to take in order to complete the assignment is listed below for your convenience.
Read Also: How to Turn on Location Services on a Mac
How to Change your Profile Picture on a Mac
1. Select System Preferences from the Apple menu in the top-left corner of the screen by clicking on the Apple icon in the top-left corner of the screen.
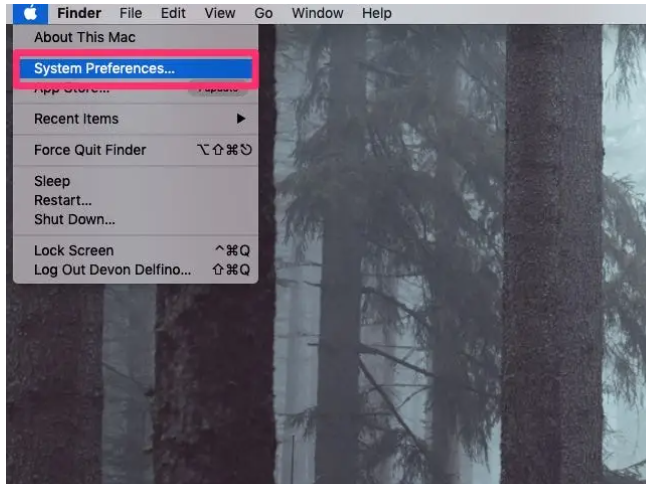
2. In order to proceed, pick Users & Groups from the drop-down box.
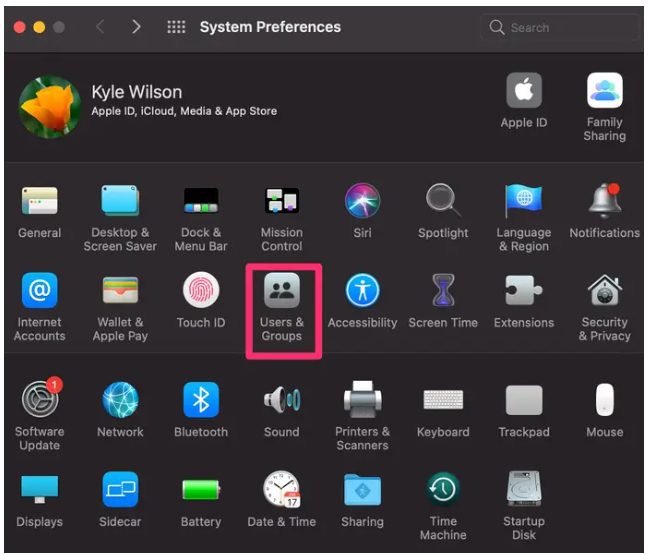
3. By selecting the lock icon, which can be found in the bottom-left corner of your browser window, you may prevent your computer’s data from being stolen.
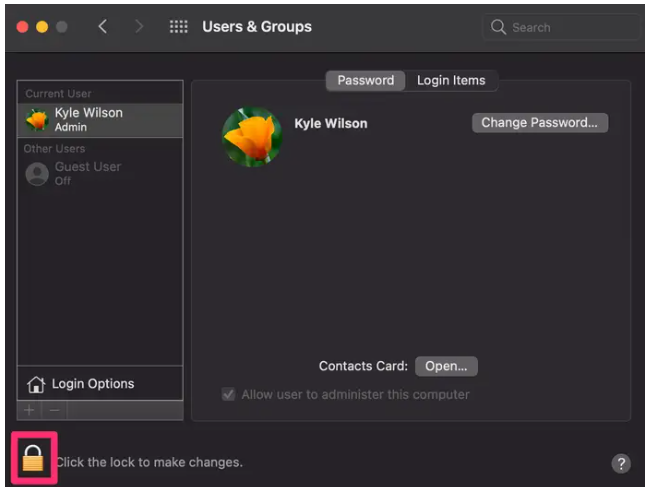
4. When prompted, enter your Mac’s password into the pop-up window that appears, and then click Unlock to finish the procedure.
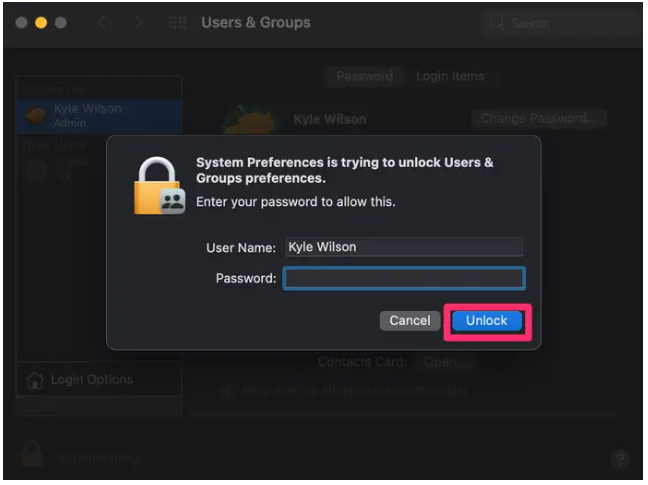
5. Whenever you see the word Edit appear on the screen, simply move your mouse cursor over your profile image and press the button.
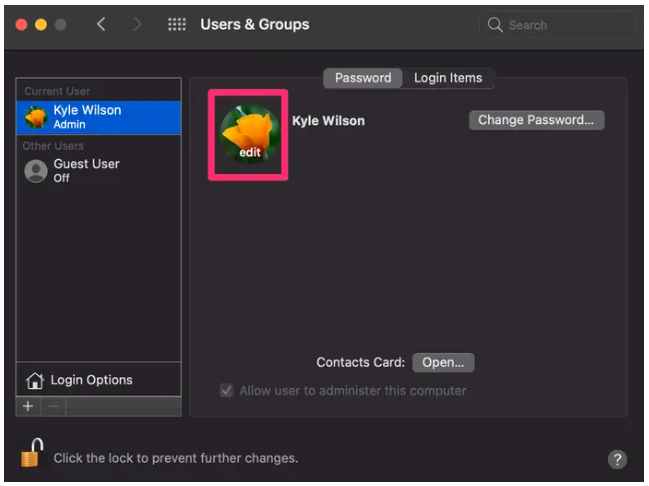
6. The sixth step is to choose a new profile photo from the variety of possibilities available on the website’s left-hand sidebar sections.
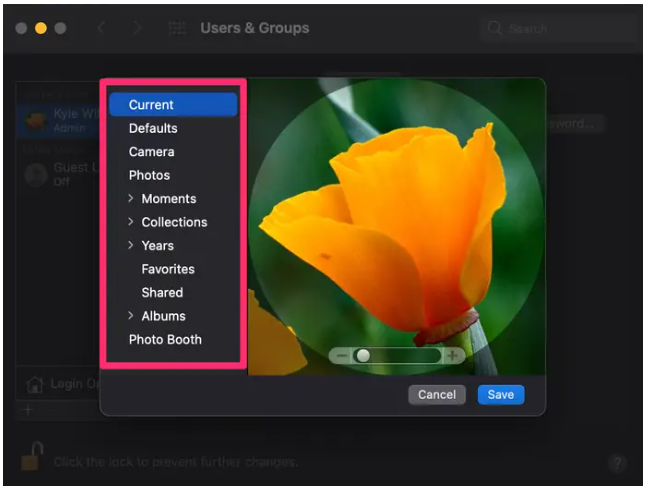
7. To complete the process, click on the Save icon to the right.
8. When you return the photo to the editor after you’ve finished modifying it, you may adjust how far the photo appears zoomed in or out by dragging the slider scale beneath the photo to the position you desire.
Video
FAQs
Why can’t I change my profile picture on my Mac?
Change the appearance of the user’s profile image.
After selecting the Apple menu (1), select System Preferences from the drop-down menu that appears (1). (2). Users & Groups can be found in the drop-down menu on the left. From the drop-down menu, select the User account (1) that you desire to make changes to from the list. You must first unlock your settings by clicking the Lock symbol (2), then click the picture of your user account (3) to begin making any necessary adjustments. If your settings are locked, you must first unlock your settings by clicking the Lock symbol (2).
How do you change your profile picture when it’s blocked?
Welcome to the discussion forums! If your Google Administrator at your school or district has set up permissions correctly, you may be able to click on your profile picture in the top right corner of Google Classroom, click the camera beside your existing profile picture, and choose a new one.
Why can’t I change my Gmail picture?
To change your profile photo, you must first log into the Google Admin interface > Users and then choose the user for whom you want to modify the account picture/logo in order to visit the user settings page. The account logo/picture will be shown in the top left corner, and you will be able to modify it from there.