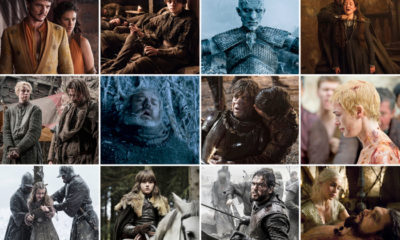Guide
How to Change the User Profile Folder Name in Windows 11

When you make a new user account in Windows 11, the operating system (OS) will immediately make a new user profile folder in the directory C:UsersUsername. This folder will be named after the user. On the other hand, the name of this user profile folder by default might not always be what you desire.
Windows will create the profile folder name based on the first five characters of the user account name you have specified. This is the default behaviour. Using a tweak to the registry, you can alter the name of the folder that stores user profiles if you don’t like it. In this tutorial, we will demonstrate how to modify the name of the folder that contains the user profile in Windows 11.
Read Also: How to Enter the BIOS on Your Windows 11 PC
How to Create a New Administrator User Account
You will need to log into a different administrator account in order to alter the name associated with your existing user profile. You cannot alter the profile path of a user account that already exists when logged in with the same account.
Follow these instructions to create a new user account for administrator privileges if you do not already own another administrator account.
In order to create a new account for an administrator:
- To launch the Settings menu, press Win and I together.
- Launch the Accounts tab located in the left pane of the window.
- In the right pane, select the option labelled Family & other users.
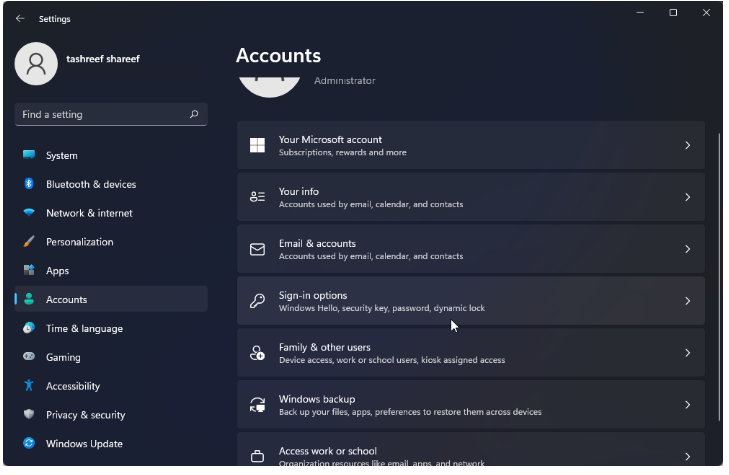
- Click the Add account button located in the Other users section. If you do not have a Microsoft Account and would like to create a local user account, you can make advantage of this option.
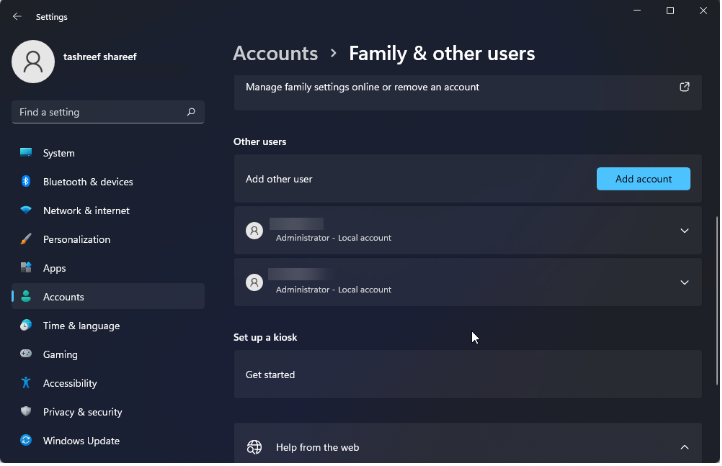
- After that, you’ll need to select the option that says “I don’t have this person’s sign-in information.”
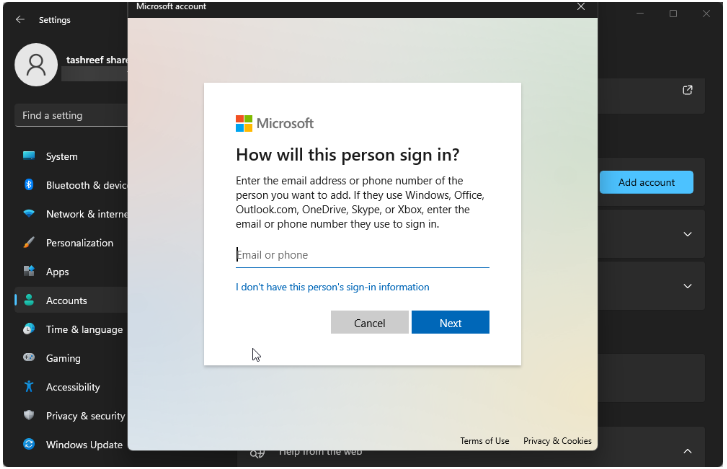
- To add a user who does not have a Microsoft account, click the Add a user button.
- Enter a name for the user account you are creating. Click the Next button without entering a password in the area provided.
- Select the new user account, then select Change account type from the drop-down menu.
- Select Administrator from the list that appears when you click the arrow next to the Account type drop-down.
To save the changes, click the OK button.
You can proceed to log in using your new administrator account that has been created for you now. To log out of your account, go to the Start menu, choose the user profile you want to sign out of, and then click the Sign out button. Sign in with the new administrator account that you just created.
How to Change the User Profile Folder Name Using the Registry Editor
In Windows 11, you can alter the name of the user profile folder by editing the registry entries linked with your user account. Because you’ll be making changes to your registry, we strongly advise that you first build a backup in case something goes wrong. If something goes wrong, you can roll back to a previous point using the restoration feature.
To rename a user’s profile folder, type:
- You must log out of your user account before making any changes to your username. Use a different administrator account to log in next.
- The Command Prompt is the next step, so open it up now. Enter cmd into the Run dialogue box and click OK.
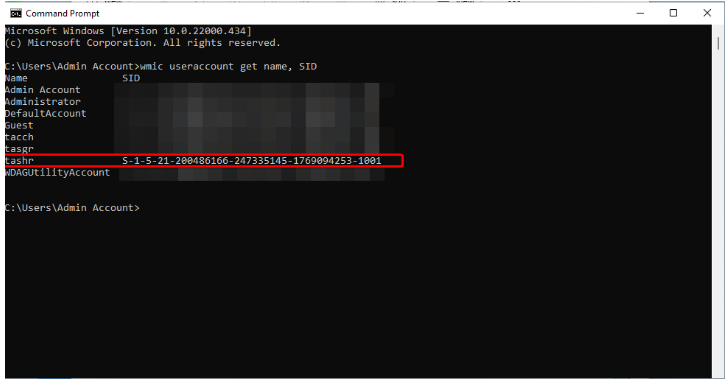
- To examine the SID (Security Identifier) for all user accounts, enter the following command in the Command Prompt window:

- Make a note of the SID of the user account whose user profile folder you wish to alter. S-1-5-21-200486166-247335145-1769094253-1001 is the SID for the username tashr in this instance.
- In order to open the Registry Editor, press Win + R, type regedit, then click OK.
- Registry Editor: Go to the place below.

- Locate and click on the key name that matches the SID you recorded earlier in the ProfileList key.
- Right-click on the ProfileImagePath value in the right-pane and select Modify.
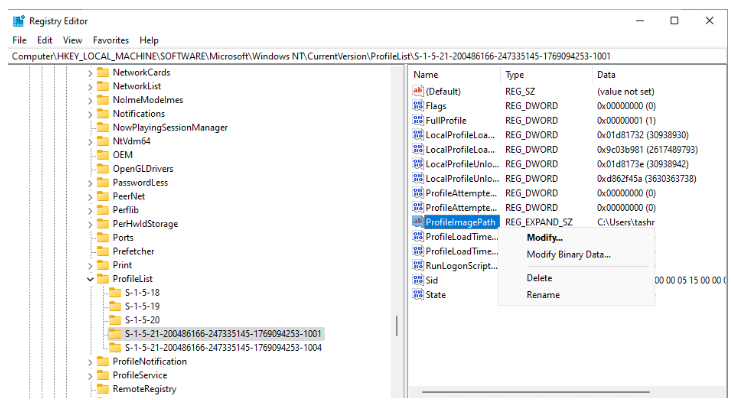
- Click OK after you’ve entered a name for the profile folder.
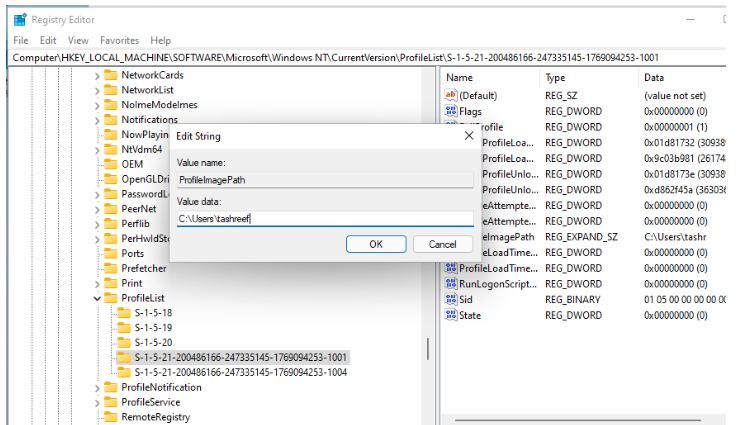
- Do not open a command prompt or the registry editor if they are open.
- C:Users is where you’ll find your user account information.
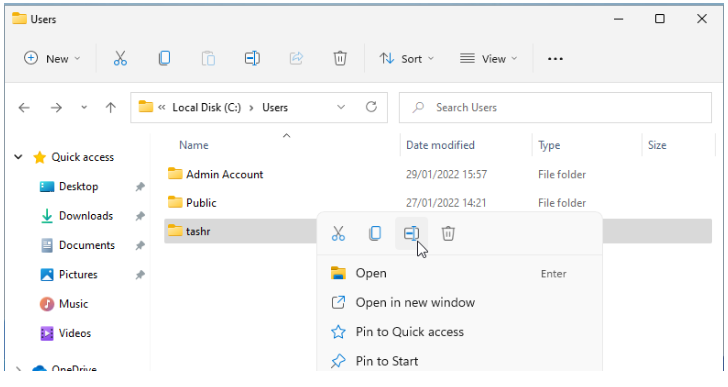
- Press F2 to rename your user profile after you’ve selected it. Change the username in your user account (it must match the user name entered in the Registry Editor).
- To save your changes, simply click the X to exit the current window and the Continue button to return.
Errors like “You can’t perform this action” are common when attempting to rename a file or folder. Switching to another administrator account without signing out of the primary user account frequently results in this issue.
Alternatively, you can restart your computer and rename the user profile folder again without the issue. The next step is to log out of your current account and sign in to the one whose name has been modified. You should be able to use the old profile with the new pathname if you open File Explorer and navigate to C:Users.