Guide
How to Change Windows Update Settings in Windows 11

With the aid of Windows Update, it should be substantially simpler to keep Windows up to date with the most recent patches, service packs, and other upgrades. The configurations that are utilized for Windows Update will determine the degree of difficulty associated with obtaining and installing updates.
When you first turned on your brand new computer or when you were nearing the end of the installation of your Windows operating system, you were prompted to tell Windows Update how you wanted it to behave. You could have instructed it to be somewhat more automatic or somewhat more manual. This article will walk you through the steps of changing the settings for Windows Update in Windows 11. So let’s get started:
Read Also: How to Trim Video on Your Windows 10
How to Change Windows Update Settings in Windows 11
The Windows Update settings in Windows 11 are quite similar to the Windows Update settings in Windows 10, with the exception of a few minor tweaks, such as new titles for the available options and a new path to navigate to the settings.
1. To access the Settings menu, right-click the Start button and then select the option. You can also search for Settings by clicking the Start button on the left side of the screen.
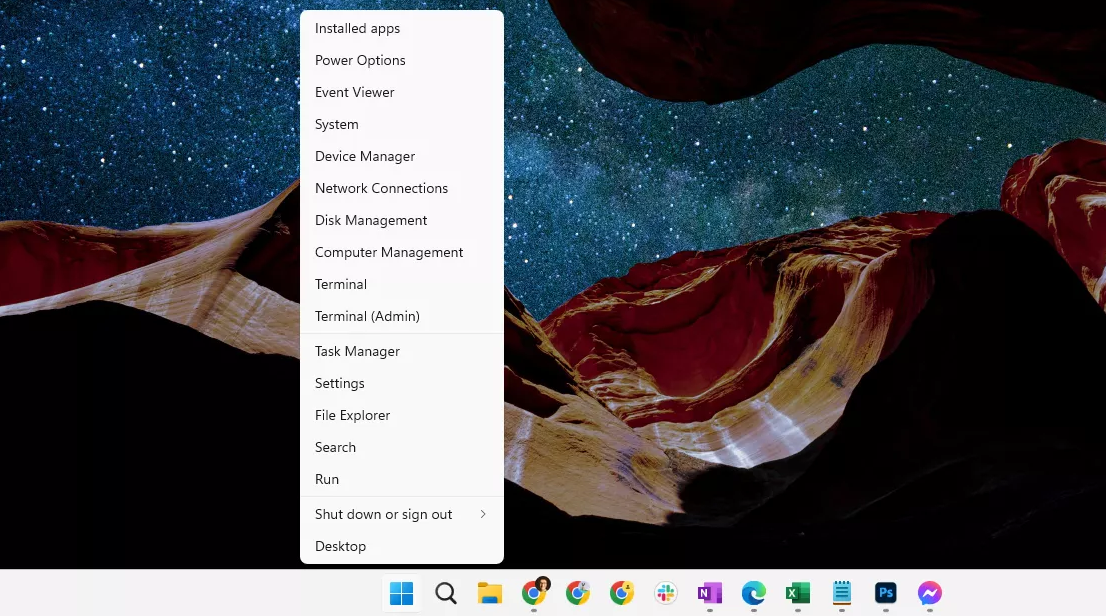
2. Make your selection under “Windows Update” on the menu on the left.
3. Choose the Advanced Options menu option.
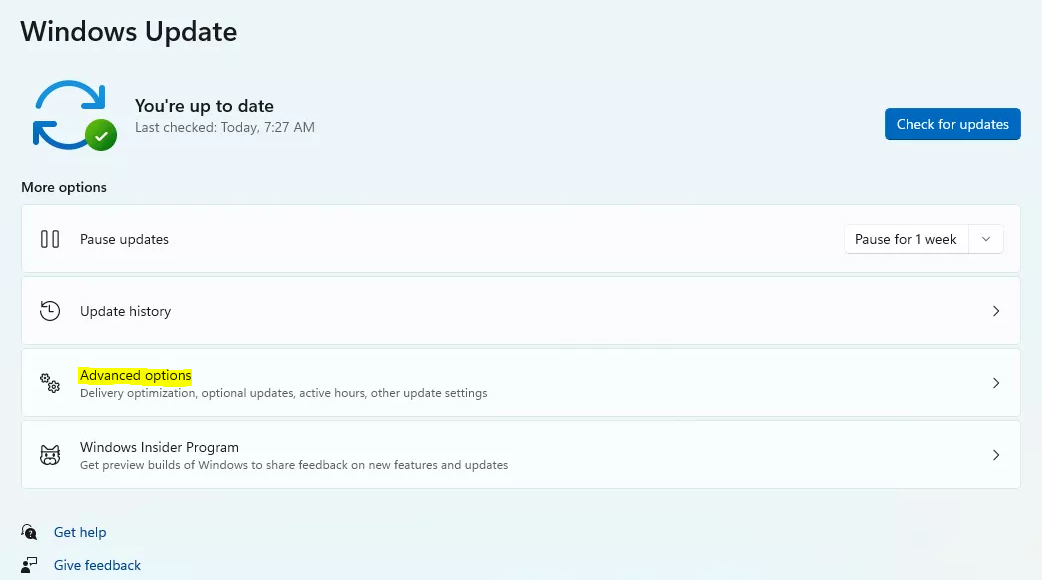
4. The settings in this section determine how Windows 11 will retrieve and install updates for the operating system as well as additional software from Microsoft, if that option is selected.
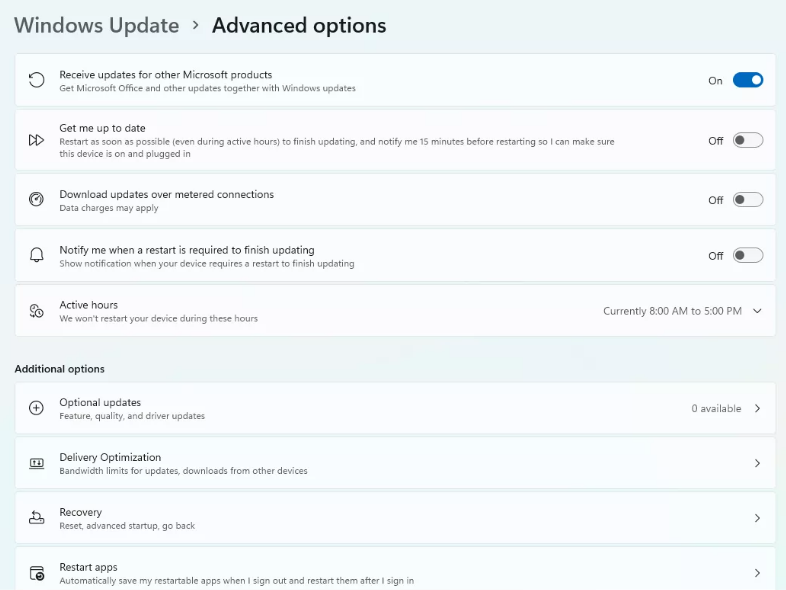
5. Any alterations that you make to the Windows Update settings in Windows 11 will be saved without your intervention. After you have completed making adjustments to the settings, you are free to close the Settings window.
The following is further information regarding all of these settings that are accessible to you through Windows Update for Windows 11:
- Receive updates for other Microsoft products: You can, just as it sounds, have Windows Update deliver updates for other Microsoft programmes that you have installed on your computer, such as Microsoft Office. Other Microsoft products that can receive updates include Microsoft Windows and Microsoft Office.
- Get me up to date: Your computer will restart as soon as possible so that the installation of any available updates can be completed as quickly as feasible. You will be prompted to save your work 15 minutes before the restart really takes place so that you can do so.
- Download updates across metered connections: Even if you are connected to a network that has a restriction on the amount of data that can be transferred, you will still receive automatic updates. Because the majority of people, especially home users, are subscribed to unlimited data plans, this only applies to individuals who are on a limited network, such as those subscribed to a mobile data plan.
- Notify me when it is necessary to restart in order to finish the update: When Windows Update is ready to restart your computer, you will receive a request to restart your computer.
- Active hours: If Windows is restarting your computer while you’re using it, you’ll need to change this setting. If you inform Windows that your active hours are, for example, from 9 AM to 5 PM, it will be forced to refrain from restarting itself for updates during those hours. The automatic mode will determine the active hours for you depending on the activities that you do.
- Delivery Optimization: Limit the speeds at which you can download and upload content to ensure that upgrades do not consume your entire network’s available bandwidth. You also have the option to allow or disallow your personal computer to deliver Windows updates that have already been downloaded to other devices on your local network.
Other options can be found on the primary screen for Windows Update, which includes:
- You have the ability to halt updates for a period of time ranging from one week to five weeks if you find that they interfere with your ability to use your computer. After the duration of the pause period has passed, Windows will begin installing updates.
- Through participation in the Windows Insider Program, you will be able to obtain early copies of significant updates to Windows 11. This is the most efficient method for getting the newest features as soon as they become available, ahead of everyone else. However, after allowing this, the options that you select after doing so may cause you to use an unstable version that isn’t yet suitable for widespread consumption. This will depend on whatever option you select. This can be accessed from the primary screen that displays Windows Update.
FAQs
Why is Windows 11 Update not showing in Settings?
There is a possibility that the Windows 11 upgrade will not run properly on your device because certain temporary files have been corrupted. Therefore, you will not successfully obtain the Windows 11 upgrade. The Windows Update service is experiencing some kind of problem at the moment. You are not enrolled in the Windows Insider Program’s correct Channel at this time.
Is win11 better than 10?
The majority of users should upgrade to Windows 11 since it is beneficial. It comes with a plethora of newly added features, alterations to the design, and enhancements to the functionality. Because it is the most recent version of the Windows operating system, it typically receives more attention than Windows 10. There is also not a significant amount of risk involved with upgrading to Windows 11.
Can I revert back to Windows 10 from Windows 11?
Although it is simple to update a computer running Windows 10 to Windows 11, which will allow you to keep all of your previously installed applications, settings, and data files, it is not possible to do the opposite. In order to “downgrade” from Windows 11 to Windows 10, you will need to perform a clean installation, which will require you to back up all of your data files and then restore them, as well as reinstall all of your applications.
Will Windows 11 make my PC slower?
It has been reported and verified that users with AMD CPUs have experienced decreased performance as a result of changes in the scheduler that Microsoft made in Windows in order to better work with newer Intel CPUs. This was done in an effort to improve compatibility between the two types of processors. To put it another way, it’s not out of the question that Windows 11 will have a slower performance than Windows 10, even on brand new computers.












