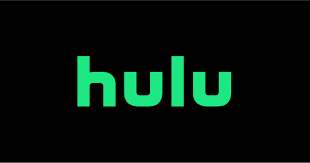Guide
How to Change Your Default PDF Viewer in Windows 10

The Microsoft Edge web browser will, by default, be used to open PDF files when using Windows 10. Changing your computer’s default PDF viewer to Adobe Reader and making it open PDF files in that programme is a simple process, though. In any event, Windows 10 will always set one of these applications as the default, which means that any PDF files you have will automatically be opened with the appropriate application. It won’t take more than a minute on your end to change the PDF viewer that is set as your default. This article will walk you through the steps necessary to change the PDF viewer that is set as the default in Windows 10. So let’s get started:
Read Also: How to See Graphics Card on Windows 10
How to Change Your Default PDF Viewer in Windows 10
This is the procedure to follow:
1. Turn on your computer that is running Windows 10 and open the search bar that is located in the bottom-left corner of the screen.
2. In the search field, type “Control Panel,” and when it shows in the list of search results, open the programme that is associated with the Control Panel.
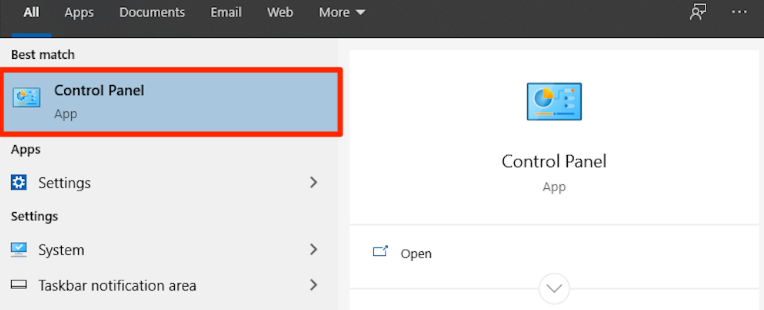
3. Navigate to the “Programs” area of the “Control Panel” and click on it. Next, look for the section that says “Default programmes,” and then click on it. This will open a page that reads “Default apps” at the very top of the screen.
4. Under “Default apps,” select “Choose default apps by file type” from the drop-down menu.
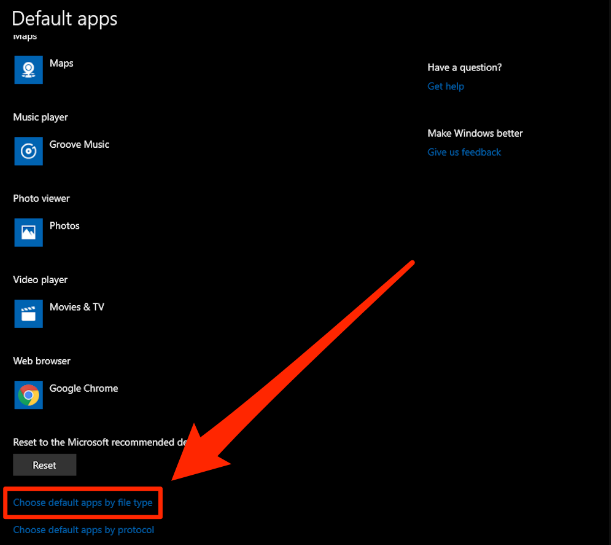
5. Continue scrolling down until you reach the “Extensions” section and check for the “.pdf” file type there. The file types are organised in alphabetical order.
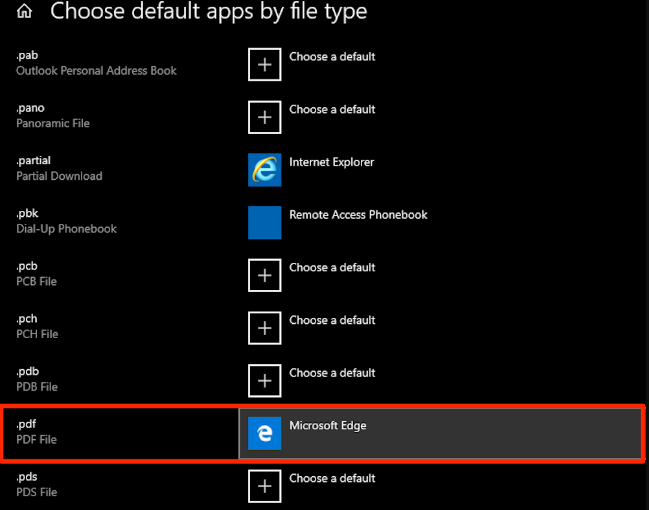
6. Open the file using the programme that is currently set as the default for PDFs. You will be prompted to select a new PDF viewer as the default in a little window that just appeared. You will then be given the option to select one from those that are currently installed on your computer or to search the Microsoft Store for a new one.
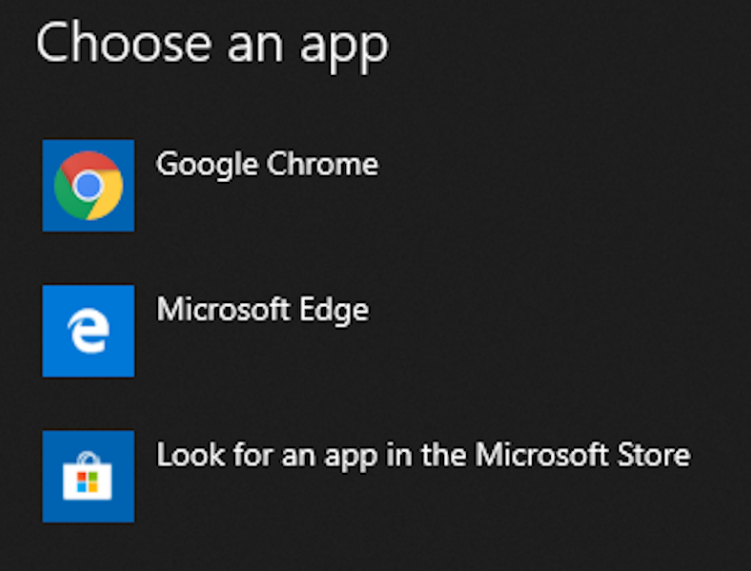
As soon as you select a new PDF viewer, that programme will automatically be used to open any and all PDFs stored on your computer. It’s possible that their icons will be updated as well to coincide with the one used by the new programme.
FAQs
Does Windows 10 have a default PDF reader?
On Windows 10, the PDF files can be opened using the default application, which is called Microsoft Edge. You have the ability to alter the software that opens PDF files by default so that it opens in a programme that is more suited to the file and contains more features. Some examples of such programmes include Acrobat Reader and Acrobat.
Why did all my PDFs turn to Chrome?
Even if you have Adobe Acrobat DC selected as the default PDF reader, Chrome may still open downloaded PDFs by default. This is because Chrome’s default configuration directs it to use the browser’s built-in PDF viewer whenever files are downloaded.
Why are my PDFs opening in Chrome Windows 10?
When this occurs, it is often due to the fact that Chrome’s PDF viewer is set to automatically open downloaded files. As a result, we will have to disable the PDF viewer in order to ensure that reader software rather than Chrome is used to access PDF files. Open PDFs in Chrome is the setting that is selected by default. Choose to Download PDFs from the available options.
Why can’t I preview PDF files in Windows 10?
Install the most recent version of Acrobat or Acrobat Reader on your computer if the Enable PDF thumbnail previews in Windows Explorer checkbox is missing from your version of Windows Explorer. To have the software automatically update itself, select Help > Check for updates from the menu bar, and then follow the instructions in the Updater box to get the most recent updates downloaded and installed. Select the OK button.
Why is my PDF viewer not working?
If you’re having trouble seeing things properly, your browser’s display preferences might need to be reset. Right-click the document window in Reader or Acrobat, and select Page Display Preferences from the menu that appears. Choose Internet from the list located on the left. Remove the checkmark from the Display PDF in browser box, and then click the OK button.