Apple
How to Change Your Facebook Password on PC and Mac
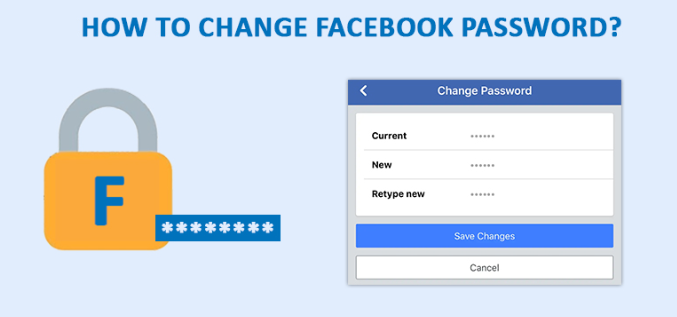
Users of the most popular social network on the planet really need to be aware of how to modify their Facebook password in the event that it becomes compromised. Maintaining the safety of your account is of the utmost significance given that it operates as a repository for your interests, images, contacts, and a wide variety of other personally identifiable information. If at all possible, you should protect your Facebook account with a robust and complicated password; nevertheless, you should also be prepared to change that password in the event that either your account, your email, or the site itself is fraudulently compromised.
Using the desktop version of Facebook, we will walk you through each step of the process of changing your password in this comprehensive guide.
Read Also: How to Leave a Facebook Group
How to Change Your Facebook Password on PC and Mac
1. Navigate to the top-right corner of Facebook and click the icon labelled “Account.” It’s a little arrow that points in a downward direction.
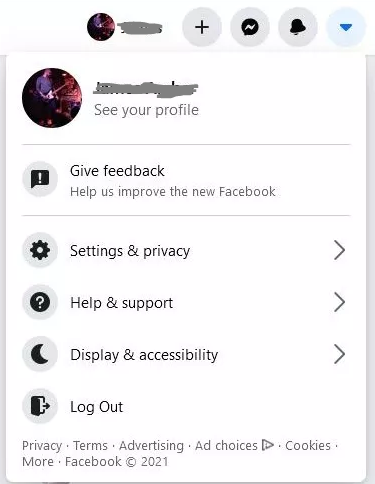
2. Navigate to the “Settings & Privacy” menu, then select “Settings.” This will lead you to the page where you may configure the general settings for your account.
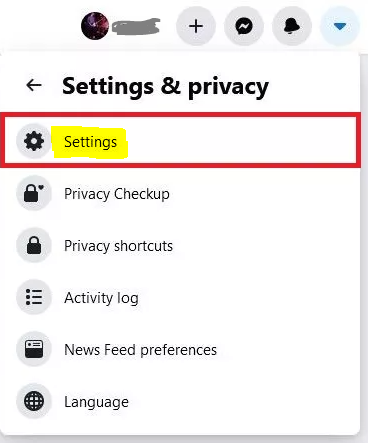
3. Navigate to the left sidebar and select “Security and login.” After that, go to the “Login” section and click the “Change password” link.
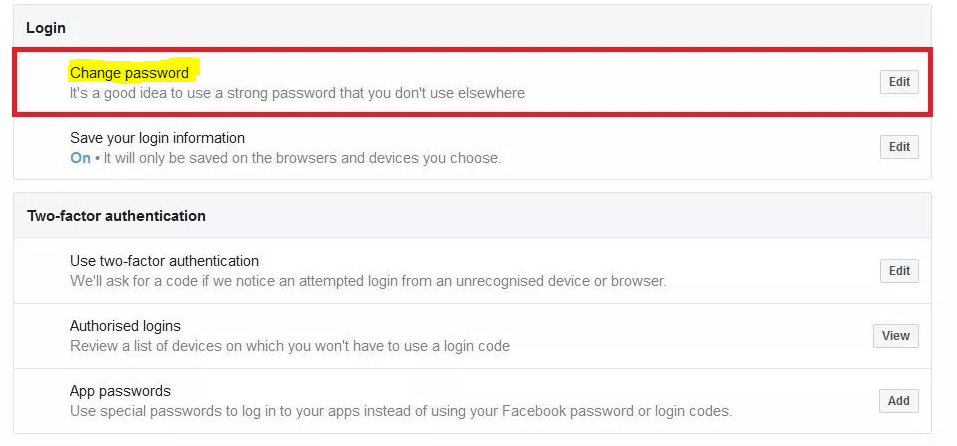
4. In the “Existing password” section, enter your current password, then in the “New password” and “Retype new password” fields, enter the new password you want to use. It’s possible that your current password has already been filled in, depending on how your cookies and auto-save settings are configured.
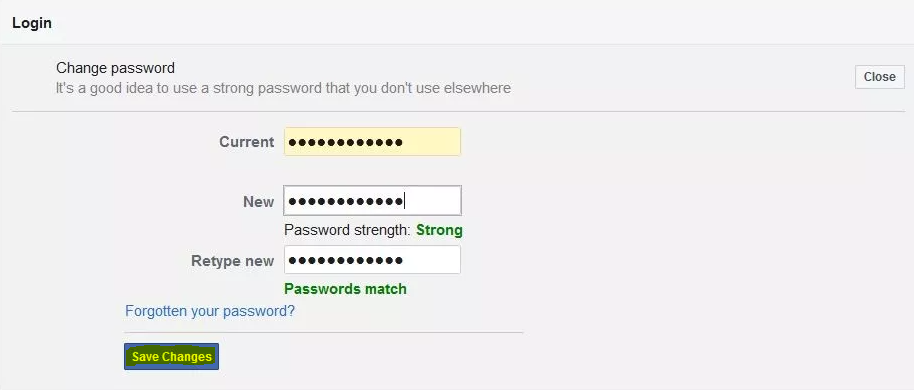
5. To preserve your new password and make it available to use going forward, click the “Save Changes” button.
FAQs
How do I find my Facebook password on my computer Facebook?
You may view your Facebook password using Microsoft Edge.
To access the browser’s history, select the ellipsis icon located in the upper-right corner of the window. 2 Next, click the Settings button that is located near the bottom of the popup window. 3 After selecting the profile containing the saved passwords, click the Passwords link that is located beneath the profile card.
How do you reset a password on a laptop?
It is not feasible to reset a password that has been forgotten, and when this happens, the only alternative available to you is to totally reset Windows. Your papers, photographs, audio, programmes, and app settings will all be deleted along with this. Windows 10 will restore the operating system to the state it was in when you originally purchased the laptop or personal computer.
Can I see my Facebook password?
Launch the Settings app on your device and select General. Scroll all the way down and then click on Google. After that, navigate to the Security tab > To access the Password Manager, scroll down and tap the button. Now, open Facebook in a new tab. You may view your Facebook password by touching the “eye” button after you have unlocked the device with your fingerprint.
How can I see my Facebook password while logged in?
Choose the Settings menu item, then navigate to the sidebar on the left and select the Privacy & security option. Find the Passwords option, then press the Manage stored passwords button. You should be able to view a list of stored passwords and login names if you have finished the steps outlined above. Find your Facebook account, and then choose it by clicking the Show button that is positioned next to it.
Can you show me all my saved passwords?
You can also navigate to the Settings page by entering “chrome:/settings” into the address bar of Chrome. This is an alternative method. Simply select “Autofill” from the menu on the left. Choose the “Passwords” option. You will be presented with a list of all of the website passwords that you have previously given permission to Chrome to save.
-
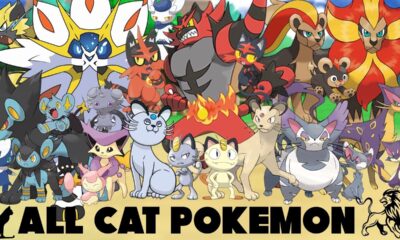
 Gaming4 years ago
Gaming4 years agoThe Complete List of Cats in Pokemon – All Cats Pokemon
-
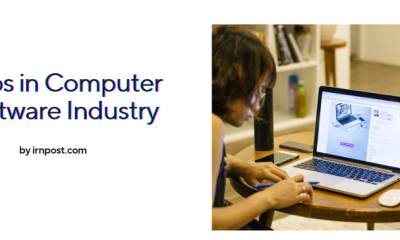
 Software3 years ago
Software3 years agoList of 5 Best Paying Jobs in Computer Software Industry
-
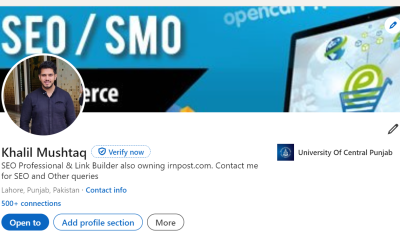
 Blog1 year ago
Blog1 year agoHire Khalil Mushtaq: SEO Specialist in Lahore, Pakistan
-

 News3 years ago
News3 years agoBattlefield 2042 Reportedly Led To “Valuable Lessons” For EA and DICE










