How To
How to Change Your Name on Facebook

No matter if you’ve just changed your last name or just want to add a fun nickname to your Facebook page, changing your name is a reasonably simple procedure.
Here’s all you need to know about Facebook’s name change policy, as well as instructions on how to change your name using a desktop browser or the Facebook mobile application.
Read Also: How To Update Facebook App on Android
What is Facebook’s name change policy?
While you don’t have to use your full legal name on Facebook, there are rules as to what types of names you can and cannot use.
Facebook prefers its users to use the name they go by in everyday life. Facebook names cannot include the following:
- Symbols, numbers, nonstandard capitalization, repeating characters, or punctuation
- Characters from more than one language
- Titles of any kind (whether professional, religious, or something else)
- Words or phrases instead of a name
- Words or phrases that go against Facebook’s Community Standards
- Words or phrases that represent organizations instead of people. Facebook Profiles are for individuals, while Pages are for businesses, organizations, and ideas
As far as nicknames go, Facebook allows them for first or middle names as long as they are a variation of your actual name (like Abby instead of Abigail). Impersonating other users is not allowed on Facebook and violates their Community Standards.
How to Change Name on Facebook
You may alter your name on Facebook once every 60 days by using a desktop browser or the Facebook mobile app on your mobile device. Here’s how to go about it.
On desktop browser:
1. First and foremost, get into your Facebook account. Return to the previous screen by clicking the down arrow in the top-right corner of the screen (see image below).
2. In the drop-down option that appears, select Settings & Private Information
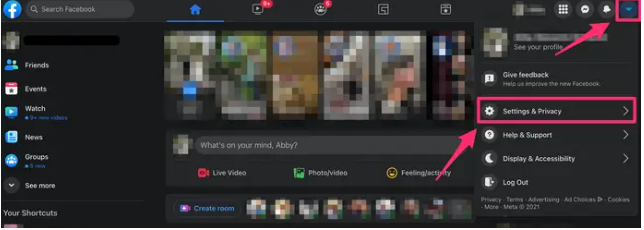
3. From the drop-down menu, select your name from the list.
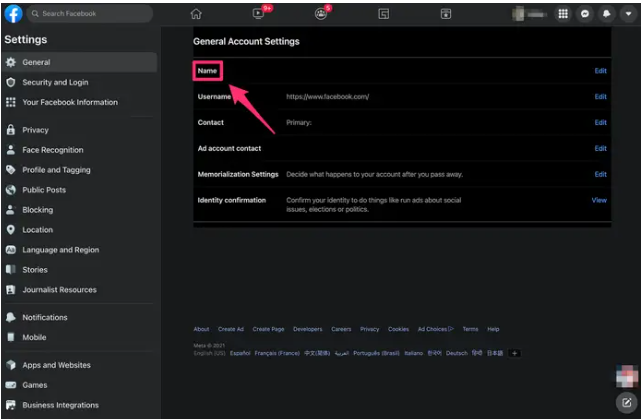
4. Enter your new name in the appropriate field and then click Review Change to save your changes.
5. Make sure you have your Facebook password in the correct area before clicking Save Changes.
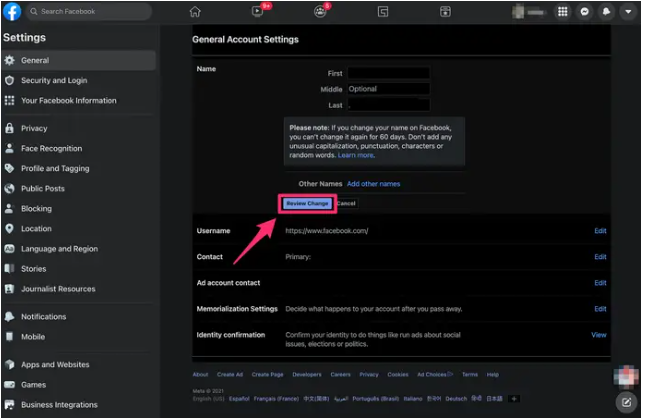
On mobile app:
1. Open the Facebook mobile application for iPhone or Android on your mobile device.
2. On an iPhone, press the Menu icon, which is placed at the bottom-right of the screen; on an Android device, tap the Menu symbol, which is found at its top-right.
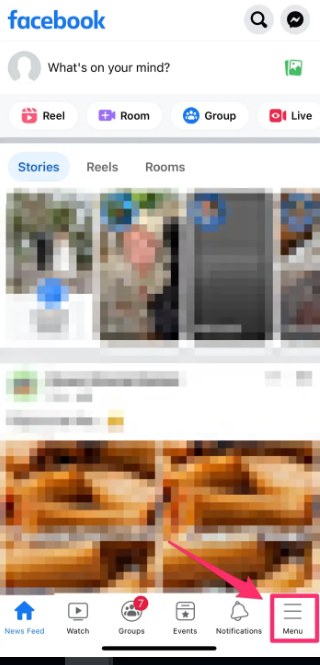
3. Scroll down the page to see the rest of the options. Drop-down menu: Select Settings & Privacy from the drop-down list.
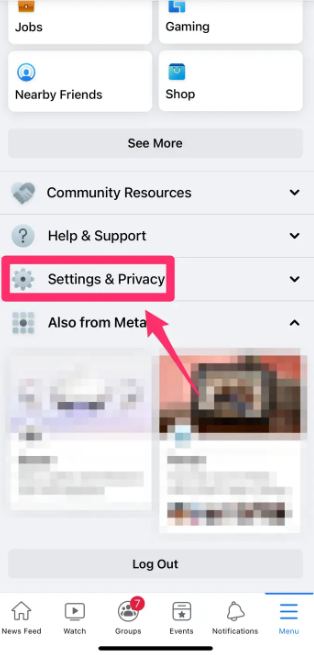
4. From the drop-down box, choose Personal and Account Information (optional).
5. Choose a name for yourself.
6. Enter your new name in the appropriate field, then click Review Change to save your changes.
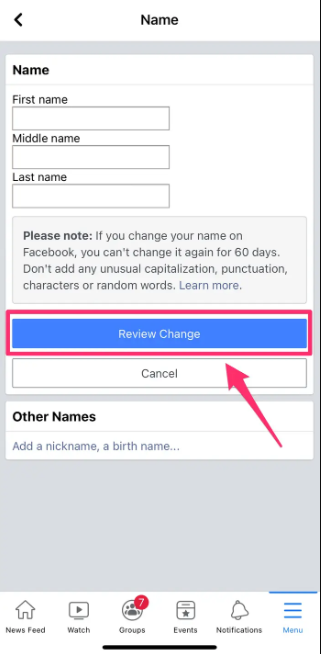
7. After you’ve entered your Facebook password, click on “Save Changes” to save your changes.
How to use a nickname on Facebook
1. Launch the Facebook mobile application for iPhone or Android.
2. On an iPhone, tap the Menu icon located at the bottom-right of the screen; on an Android device, tap the Menu symbol located at the top-right of the screen.
3. Continue to scroll down the list. Select Settings & Privacy from the drop-down menu.
4. Select Personal and Account Information from the drop-down menu.
5. Select your name.
6. Select Add a nickname or a birth name from the drop-down menu.
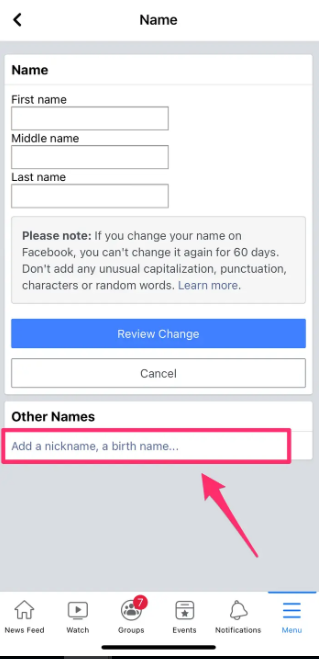
7. Select a Name Type (nickname, maiden name, variant spelling, etc.), type in your name, and then touch Save to finish.
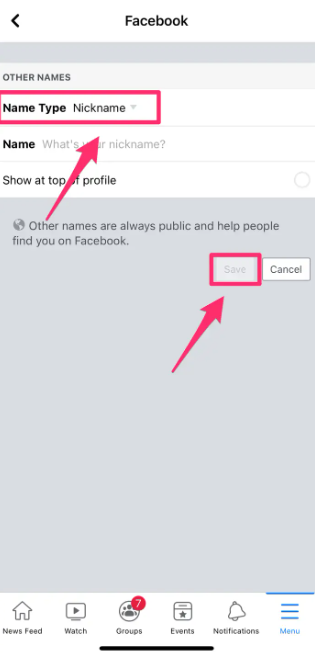
Video
-

 Gaming4 years ago
Gaming4 years agoThe Future of Gaming? 4 Surprising Facts About the World of esports
-

 Gaming3 years ago
Gaming3 years agoHow To Make A Smithing Table in Minecraft
-

 Celebrity Bio1 year ago
Celebrity Bio1 year agoRanveer Singh Biography, Wife, Net Worth and More
-

 News2 years ago
News2 years agoSmart Lock will be available on Galaxy phones again starting next week, as confirmed by Samsung












