Guide
How To Change Your Spotify Playlist Picture

Spotify is the go-to music streaming service for millions of listeners. From personal playlists to sharing radio stations, it’s a must-have for anyone who loves to discover new tunes. And it’s not just about the music. With Spotify, you can also take pictures and turn them into your profile picture for your account.
But what if you don’t like the default selection that Spotify provides? Perhaps you want a different background or even a custom album cover for your profile.
So how do you change your profile picture on Spotify? Follow these three simple steps to find out!
Read also : How to Change Spotify Username
How To Change A Spotify Playlist Picture On iPhone
On iPhone, Spotify allows you to rapidly change the picture of your playlist. To begin, open Spotify on your iPhone and tap the bottom bar’s “Your Library” icon.
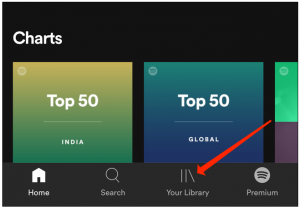
Tap any playlist you’ve produced in “Your Library.”
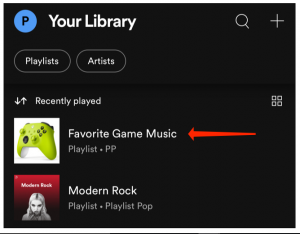
Once you open the playlist, tap the three-dot icon below the name of the playlist.
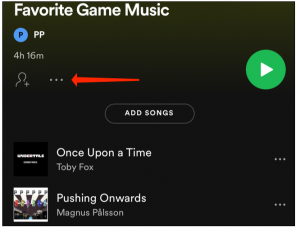
This will open a menu with several playlist options. Select “Edit.”
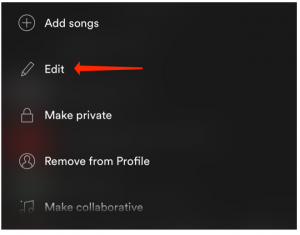
This will open a screen titled “Edit Playlist.” To use a new playlist picture, tap the “Change Image” button, which is located above the playlist’s name.
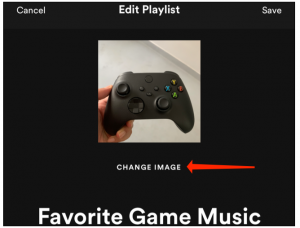
Near the bottom of the screen, a pop-up labelled “Change Image” will appear. You can alter or remove the playlist picture from this menu. Tap “Remove Current Image” to get rid of the image from the playlist.
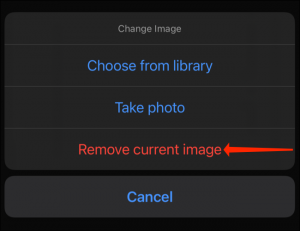
Alternatively, you can select “Take Photo” to quickly click a picture and add it to your playlist.
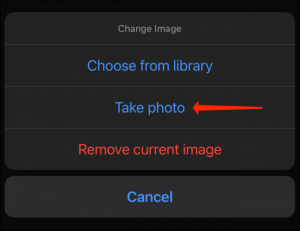
If you choose “Choose From Library,” Spotify will open your photo gallery and let you choose an image from there.
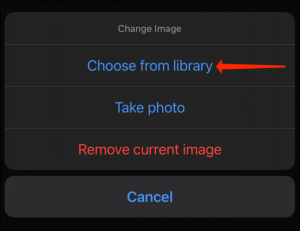
You can tap any image to select it, and then hit “Save” to change the playlist picture.
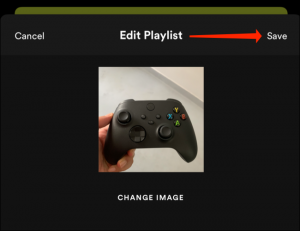
How To Change A Spotify Playlist Picture On Android
You can easily change Spotify playlist pictures on Android too. The steps are fairly similar to those on iPhone, so let’s dive right in. Open Spotify on Android and tap the “Your Library” tab in the bottom bar.
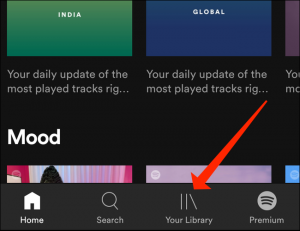
Select any of the playlists you’ve created.
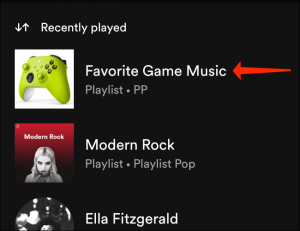
This will open the playlist page on Spotify. Now, hit the three-dot icon in the top-right corner.
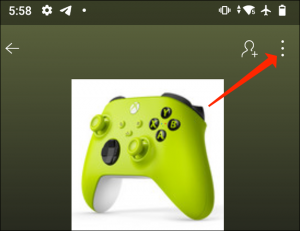
In the menu that appears, select “Edit Playlist.”
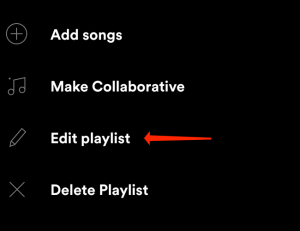
You’ll be taken to the “Edit Playlist” page, where you can edit the name, picture, and description of the playlist. To utilize a different playlist picture, we’ll pick “Change Image.”
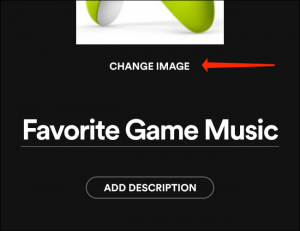
You’ll now see a menu titled “Change Image.” To get rid of the playlist picture, select “Remove Photo.”
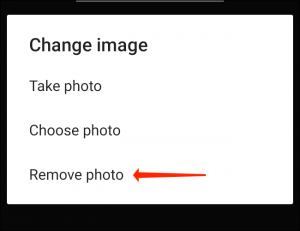
If you wish to take a new photo, pick “Take Photo,” and you’ll be able to swiftly snap a nice shot for your playlist.
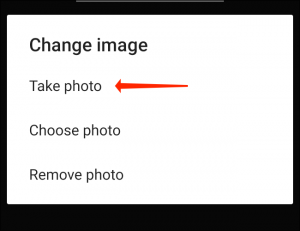
To pick an image from your photo gallery, select “Choose Photo.”
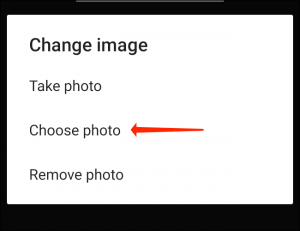
You can adjust the photo by swiping on the screen, and when you’re ready, hit “Use Photo” to select the playlist picture.
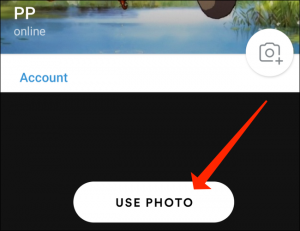
Finally, tap “Save” to change the playlist photo.
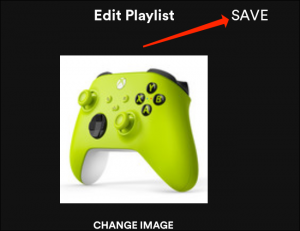
How To Change A Spotify Playlist Picture On Windows, Mac, Or The Web
On Spotify for Windows, Mac, and the Spotify Web player, changing the playlist picture is extremely simple. Open the app and choose any of your previously prepared playlists. When you first launch Spotify, look for these playlists in the sidebar on the left side of the screen. These playlists can be found below the “Liked Songs” button, separated by a separator.
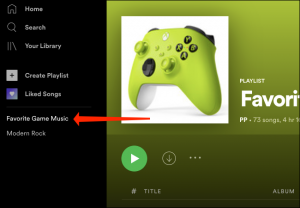
Once you do that, hit the three-dot icon below the playlist image.
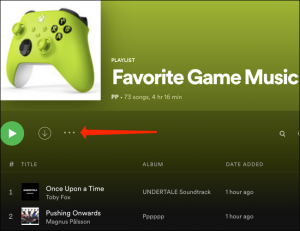
This opens up a menu where you can see various playlist options. To change the playlist picture, choose “Edit Details.”
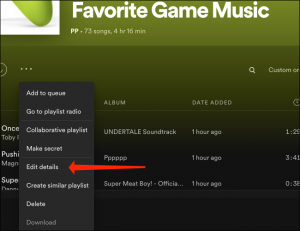
Move your mouse pointer to the image and click “Choose Photo.”
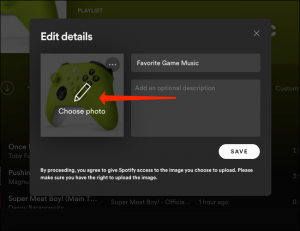
Double-click the image you want to use from the folder holding the playlist photo on your computer. When you’re finished, click “Save.”
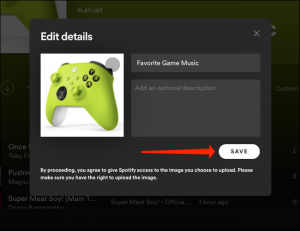
That’s all there is to it! A new playlist photo has been added to your collection.
Video For Better Understanding
How To Change Your Spotify Playlist Picture On IPhone
How To Change Your Spotify Playlist Picture On Android
How To Change Your Spotify Playlist Picture On Mac or Windows












