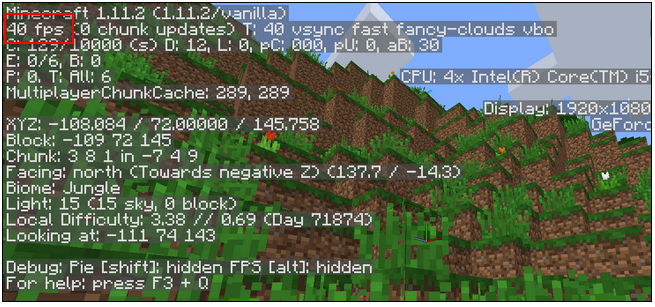Guide
How to Check a PC Game’s FPS (Frames Per Second)

FPS isn’t simply for showing off your skills to your friends. Your game experience will suffer if it is set too low. If it remains high over a prolonged period of time, you may be able to increase your settings to create an experience that is more aesthetically pleasant. The frame rate of your PC game can be checked using any one of the following methods.
It is currently simpler than ever before to display the frame rate of a PC game. Both Steam and NVIDIA’s GeForce Experience software now provide a built-in FPS display for users to take use of. If you are not utilizing Steam or NVIDIA, you can still use the game video recorder known as FRAPS to assist you in displaying the frames per second (FPS) in games. On Windows 10, there are even tools that will allow you to check your frames-per-second (FPS) in UWP games. You can begin to work on boosting your gaming performance as soon as you are aware of the frame rate (FPS) that you are currently achieving when playing a game.
Read Also: How to Stop Discord from Opening on Startup Windows 10
Steam’s In-Game Overlay
A frame per second counter was just just introduced to Steam’s in-game overlay by Valve. Simply navigate to Steam > Settings > In-Game while no games are currently active in Steam, and then select a location for the FPS display by using the dropdown menu next to the “In-game FPS counter” option.
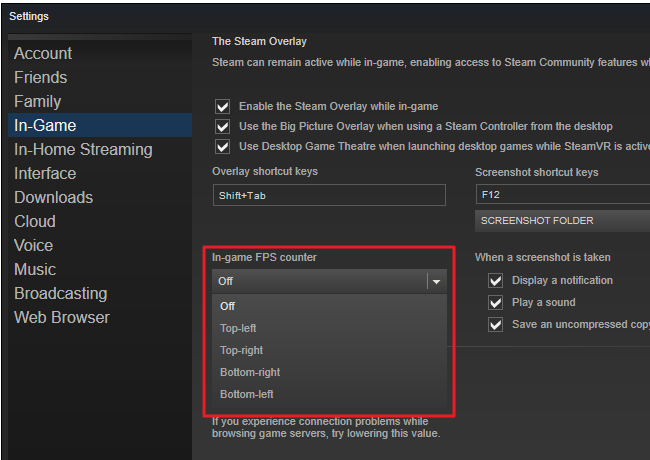
While you are playing a game, the frame rate counter will be displayed in the corner of the screen that you have selected. It is usually displayed on top of the game itself, yet it is quite unobtrusive due to its small size.
It’s possible that you can make this feature work with titles that aren’t available through Steam. To include a game that was not purchased through Steam in your collection of Steam titles, click the “Games” menu in Steam and select the option to “Add a non-Steam game to my library.” When you start the game using Steam, the overlay might function with it if it’s compatible, however it depends on the game.
NVIDIA GeForce Experience
In addition, if you have contemporary graphics hardware from NVIDIA that is compatible with ShadowPlay, you can utilize NVIDIA GeForce Experience to enable an in-game frame rate counter. To access the app’s settings, select the “Settings” option.
Make sure that the sharing option is turned on in the “Share” area, and then click the “Settings” button in that section.
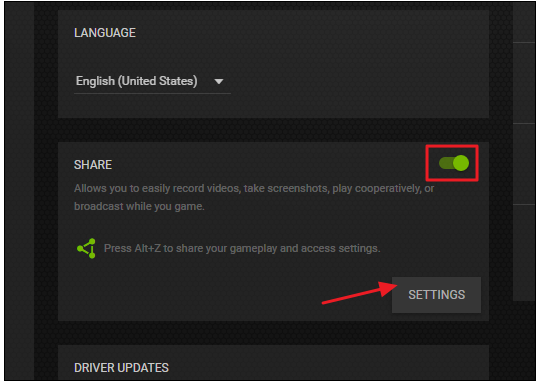
To access the overlays, select that option from the “Settings” menu.
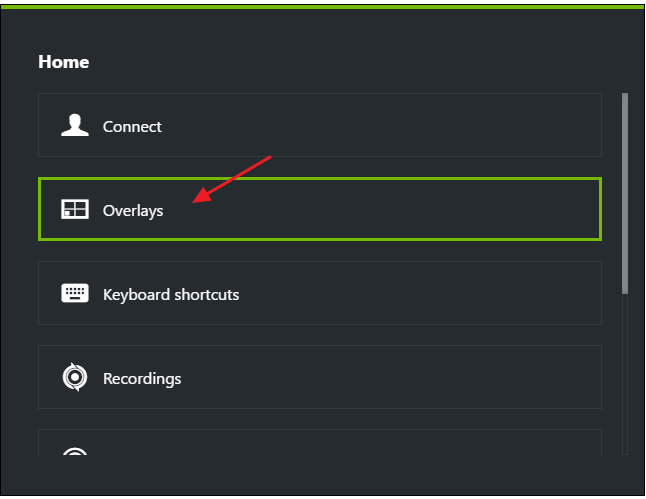
Choose the “FPS Counter” tab in the “Overlays” panel, and then click one of the four quadrants to position your FPS counter where you want it.
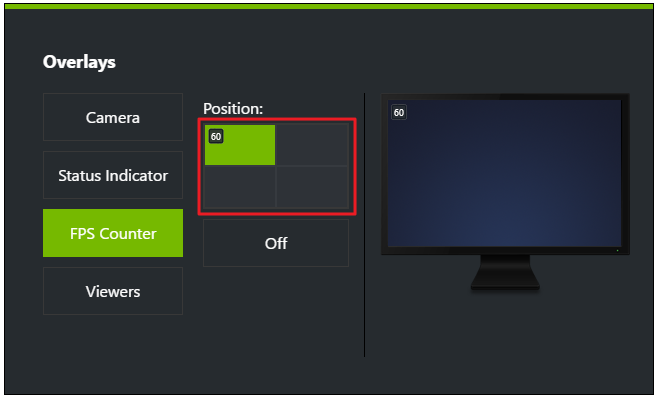
If you utilize GeForce Experience, you also have access to NVIDIA’s game profiles, which allow your graphics card to automatically select the NVIDIA-recommended settings for a variety of games to ensure the best possible performance. NVIDIA views this as a way to optimize games and make them seem better without requiring you to change and test a game’s graphics options in the traditional manner. This is something that the company believes would make games more appealing.
Use the Game’s Built-in Options
Many games have built-in FPS counters you can enable. Depending on the game you’re playing, this option may sometimes be hard to find. It might be easiest to just perform a web search for the name of the game and “show FPS” to find out if a game has a built-in FPS option and how to enable it. You could also try exploring the game’s options yourself. Depending on the game, you may be able to enable FPS in a variety of ways:
- Video or Graphics Options. There may be a “Show FPS” option on the game’s video or graphics settings screen. This option may be hidden behind an “Advanced” submenu.
- Keyboard Shortcut. Some games may have this option hidden away behind a keyboard shortcut. For example, in Minecraft, you can tap F3 to open the debug screen. This screen shows your FPS and other details.
- Console Commands. Many games have built-in consoles where you can type commands. In some cases, you may have to use a special startup option to enable the console before it becomes available. For example, if you’re playing DOTA 2, you can pull up the developer console (you’ll have to enable it first), and run the cl_showfps 1 command to activate an on-screen FPS counter.
- Startup Options. Some games may require a special startup option you need to activate while launching the game. You can do this by modifying the game’s desktop or Start menu shortcut. In a launcher like Steam or Origin, you can also go into a game’s properties and change its options from there. In Steam, right-click a game, select Properties, click Set launch options under the General tab, and enter the options the game requires.
- Configuration Files. Some games may require you enable a hidden option buried in some sort of configuration file. Even if a game doesn’t require this, you may be able to beneift from this. For example, DOTA 2 players who always want to see their FPS could modify the game’s autoexec.cfg file to automatically run the cl_showfps command each time the game starts.