Guide
How to Choose Your Default Microphone on Windows 10

Users of Windows 10 are frequently required to juggle many microphones, including the one that is built into their computer, the one that is attached to their camera, the one that is attached to their headset, and possibly even a podcasting microphone. Here is how you can tell Windows which microphone to use by default, even though there are so many to select from.
Read Also: How to Stop Discord from Opening on Startup Windows 10
You Can Also Set a Default Microphone In Some Apps
Before we begin, it is important to point out that certain applications, such as Zoom, allow you to select your microphone device from within the application itself. This decision will operate independently of the sound settings that are stored in the Windows operating system.
You may also assign which microphone you would like to use for each individual app by using a menu that is buried within the Settings menu. Follow the procedures below, however, if you would like to make a specific microphone your system’s default option. Every application that makes use of the Windows microphone, which is the case for the vast majority of applications, will make use of it.
How to Choose Your Default Microphone Using Settings
You will find a straightforward option to select the default microphone for your device within the Settings menu. Launch “Settings” by hitting the “Start” button, and then pick the gear symbol that is situated on the left side of the screen. This will get you started. You can also access it quickly by pressing the Windows key followed by the letter I at the same time.
You also have the option to right-click the speaker icon in the system tray on the right side of your taskbar and select “Open Sound Settings.” This will give you access to more sound configuration options. This will open a new window for you, in which you can change the settings for your sound. When you start up Windows, the “Sound Settings” screen will load automatically.
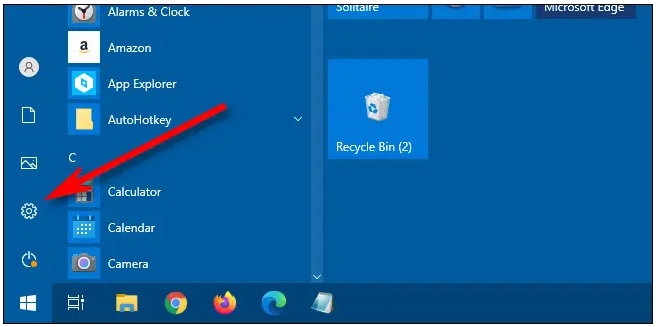
Choose “System” from the list of options in the “Settings” window’s drop-down menu.
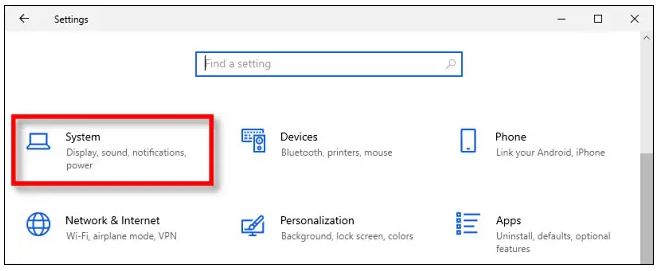
Once you have navigated to the screen that is labelled “System,” choose “Sound” from the menu that is located on the sidebar.
On the screen labelled “Sound,” scroll all the way down until you reach the section labelled “Input.” From the drop-down box that is labelled “Choose your input device,” select the microphone that you would want to make use of as your primary means of input. This decision will become active right now.
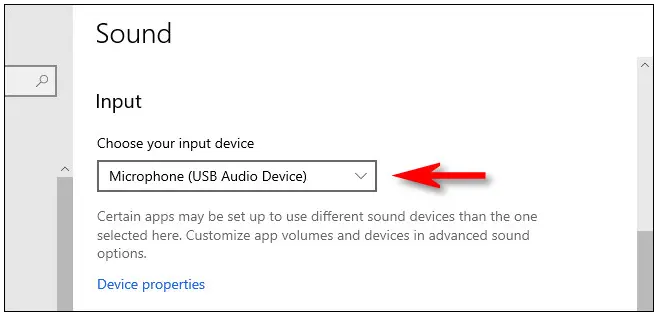
Once you pick a choice from the drop-down menu, Windows will set that particular device as the default microphone on your computer once you have made your choice. Following that, all you need to do is leave the “Settings” menu, and you’ll be ready to go.
How to Choose Your Default Microphone Using the Control Panel
The traditional Control Panel also provides an option for customizing your default microphone settings. You may get to it by utilizing the speaker icon that is situated in your system tray, which can be found on the side of your taskbar that is furthest away from the Start menu.
To adjust the sounds on your computer, click the speaker icon in the system tray, then pick “Sounds” from the context menu that appears.
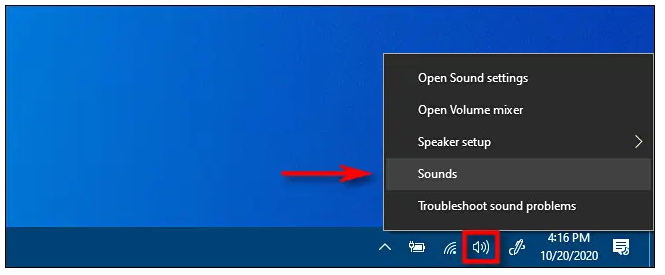
When the “Sound” box pops up, select the “Recording” tab to see its contents.
Following that, you will be presented with a list of recording devices that are recognized by your operating system. This list will include microphones. Click the “Set Default” button after you have made your selection from the list of microphones of the one you would like to use as the default.
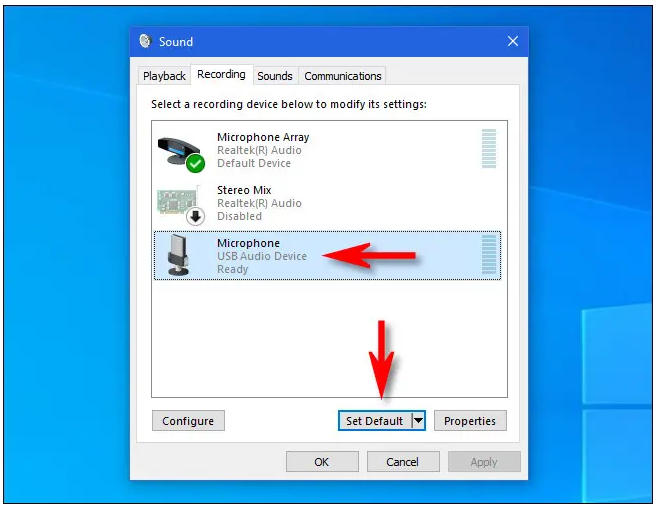
After that, a green tick will appear next to the microphone that you selected in the list, indicating that it has been assigned the role of being your default recording device. In addition, the words “Default Device” will be included in the listing.
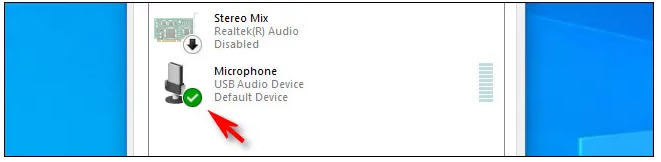
After you have clicked “OK,” the “Sound” window will disappear. If you ever find that you need to change your default microphone once more, all you have to do is pick “Sounds” from the speaker icon that is located in the system tray.
Best wishes for the launch of your new podcast!












