Apple
How to Clear Keyboard History on iPhone

This article describes how to remove the keyboard history on an iPhone, as well as how to prevent automated recommendations and predictive text from appearing in the future in the future.
Read Also: How to Delete Calendar Events on iPhone and iPad
How Do I Delete My iPhone Keyboard History?
By resetting the keyboard dictionary in the Settings app, you can clear off your iPhone’s keyboard history completely. It is impossible to reverse the procedure, so be certain that you want to remove your keyboard history before proceeding with the deletion. The iPhone keyboard dictionary will be in the same state as it was when you initially received your phone after you have deleted your keyboard history from your phone.
Here’s how to clear the history of your iPhone’s keyboard:
1. Launch the Settings application.
2. Select General from the drop-down menu.
3. Select either Transfer or Reset iPhone from the drop-down menu.
4. To start over, use the Reset button.
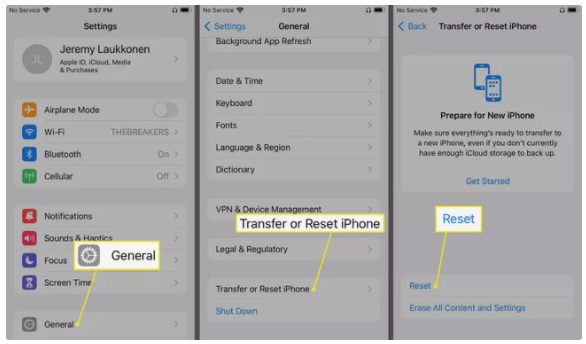
5. Reset the keyboard dictionary by pressing the Reset Keyboard Dictionary button.
6. If you are prompted, enter your passcode.
7. Reset the dictionary by pressing the Reset Dictionary button.
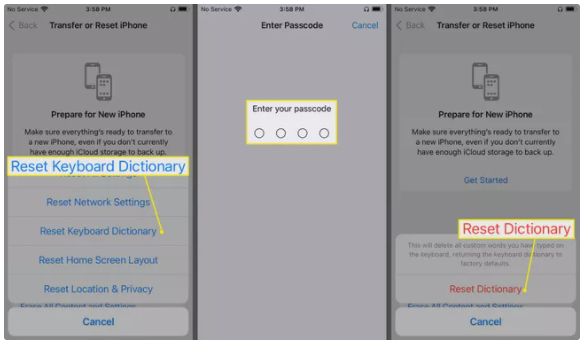
Can You Clear Your Keyboard History On iPhone?
When you type in applications like Messages or create emails, your iPhone has a built-in vocabulary that it employs for auto-correction and predictive text. Because the dictionary is not static, it may learn new terms and adapt to your personal style as you use it. Also capable of picking up names and aliases as well as code phrases if exposed to them frequently enough. Even though the keyboard dictionary is meant to get better with time, this is not always the case.
In the event that you are dissatisfied with the recommendations that your iPhone’s predictive text is providing you, or if your iPhone is attempting to autocorrect you with inaccurate or even misspelt terms, you can reset the dictionary. It’s also possible to turn off predictive text and autocorrect completely if that isn’t sufficient.
How to Disable Auto-Correction and Keyboard History
To turn off auto-correction and predictive text on an iPhone, follow the steps below:
NOTE: Because both auto-correction and predictive text options are in the same area, these instructions teach you how to deactivate both at the same time. However, you are not required to disable both if you do not want to.
1. Go to the Settings menu.
2. Select General from the drop-down menu.
3. Select Keyboard from the drop-down menu.
4. To turn off the auto-correct feature, choose it from the Auto-Correction drop-down menu.
5. To turn off the predictive text function, choose it from the Predictive Text drop-down menu.
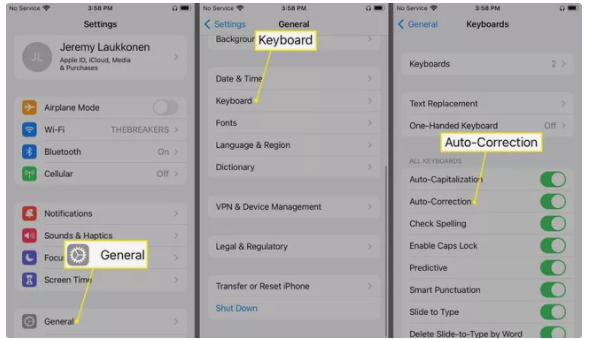
6. Alternatively, you may return to this screen and press the toggles once more to reactivate these capabilities at any time.
Video
FAQS
Can I delete specific words from predictive text on iPhone?
No. Predictive text may only be reset and disabled at this time. Individual words and phrases cannot be removed since there is no method to do so.
How do I change the keyboard on my iPhone?
After you’ve installed a new iPhone keyboard, you may switch between them by tapping the globe icon at the bottom of the screen. It is necessary to keep touching the globe until the keyboard you want is displayed if your computer has many keyboards installed. You may also change the language of the keyboard.
How do I make the keyboard bigger on my iPhone?
First, make sure that the Zoom function on your iPhone is enabled. Then, using three fingers, double-tap the keyboard to magnify the image.
-

 News2 years ago
News2 years agoThe May 2023 update for the Galaxy Tab S7 FE is available to Samsung fans
-

 Travel4 years ago
Travel4 years agoWhat are the best places to see in Ukraine?
-

 Cryptocurrency3 years ago
Cryptocurrency3 years agoHow to Invest in Cryptocurrency with Little Money
-

 Gaming2 weeks ago
Gaming2 weeks agoElden Ring Weapons List & Locations Guide – All Weapon Types & Where to Find Them










