Gaming
How to Clear the Cache on Your Xbox Series X|S

According to Microsoft, the Xbox Series X|S, which was built for gaming purposes, is similar to a gaming PC in terms of power and performance. If you’re familiar with a PC, the Xbox Series X normally starts off responsive and lightning-fast, but if you don’t give your system some TLC over time, you’ll find that your system becomes noticeably more slow than when you initially bought it.
It is possible that you may receive a notice notifying you that your console is becoming clogged and that it is required to clear it in order to improve efficiency. It is possible that emptying the cache on your Xbox Series X|S will help to solve these issues in certain instances.
Read Also: How to Play Xbox on a Laptop
What Is a Cache, and Why Does it Need Clearing?

The majority of contemporary gadgets, including your computer, smartphone, and even gaming consoles, include a cache. Even web browsers such as Microsoft Edge, Google Chrome, and Mozilla Firefox save information in a cache. Your device must handle a large amount of data, and the cache saves part of that data to be processed so that when you execute another action that requires the same data, it may be processed more quickly. It has the ability to access the cache and conduct these activities more quickly.
Because the cache has a limited storage capacity, it can only store temporary files until it reaches its maximum capacity. When the cache reaches its maximum capacity, it is no longer able to deliver the performance advantage that a cache provides. When compared to when the cache has been freshly cleaned, this might cause your device to become slow.
In addition, because the cache is continually saving data, some of this data may become redundant, which is why cleaning your cache once a month or every couple of months is a smart idea in order to keep your Xbox Series X|S operating efficiently.
How to Clear the Cache on an Xbox Series X
Unfortunately, Microsoft did not provide a simple “clear cache” option on the Xbox Series X|S, which is a source of frustration. No need to panic; an alternative exists, and it changes depending on whether you possess an Xbox Series X or an Xbox Series S.
The following steps will show you how to delete the cache on your Xbox Series X.
1. On your controller, press the Xbox logo to begin.
2. Select the Profile and System tab from the drop-down menu.
3. Select Settings from the drop-down menu.
4. Select Blu-ray from the Devices and Connections drop-down menu.
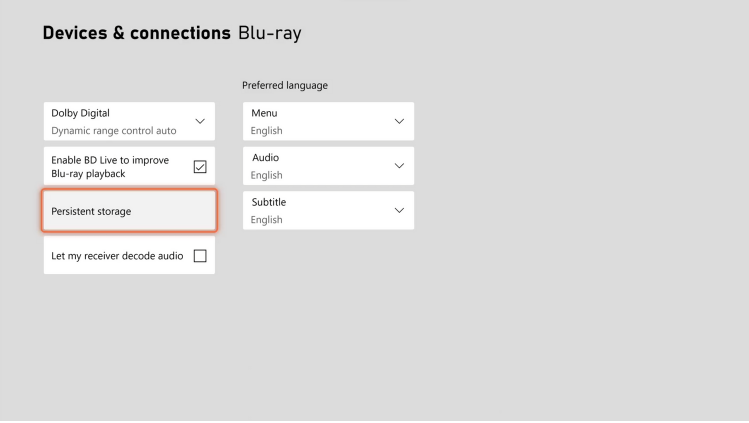
You should now be able to see all of the Blu-ray options, including the option for persistent storage.
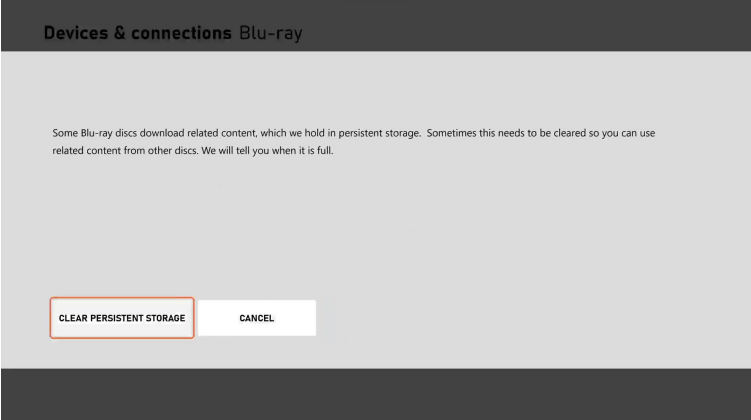
When you click on the Persistent storage button, a message will appear explaining what this function accomplishes in further detail. Simply pressing this button will delete the cache on your Xbox Series X console.
How to Clear the Cache on an Xbox Series S
You cannot delete the cache on the Xbox Series S in the same manner that you can on the Xbox Series X due to the lack of a disc drive on the console.
Although there is another option to clear the cache, you will need to make sure that you have your Xbox login data on hand before doing it.
1. On your controller, press the Xbox logo to begin.
2. Select the Profile and System tab from the drop-down menu.
3. Select Console Info from the System menu by pressing System.
4. Select Reset Console from the drop-down menu.
When utilizing this technique, it is critical that you remember to choose Reset and Keep My Games & Apps from the drop-down menu. If you do not follow these instructions, your Xbox Series S will be factory reset, erasing all games and programmes.
This effectively returns it to the condition in which it was when you initially purchased it.
Video












