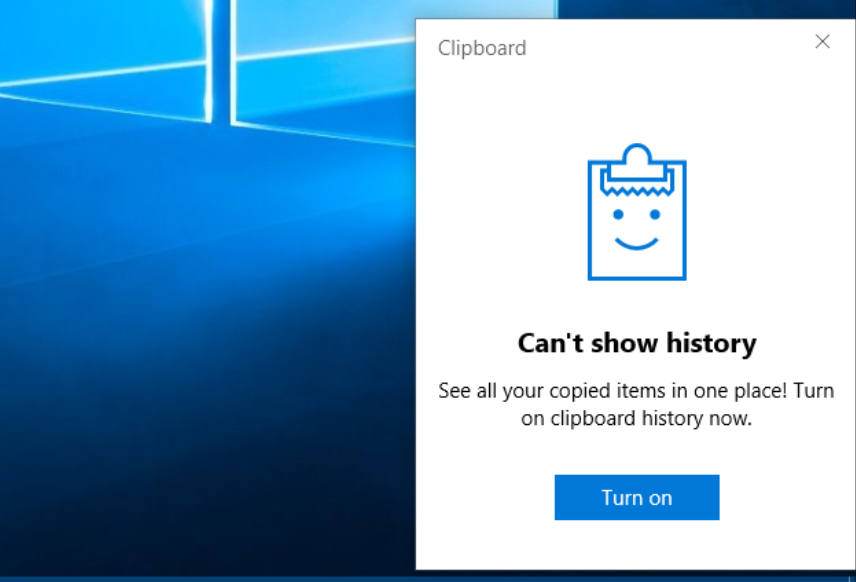Guide
How to Clear Your Clipboard History on Windows 10
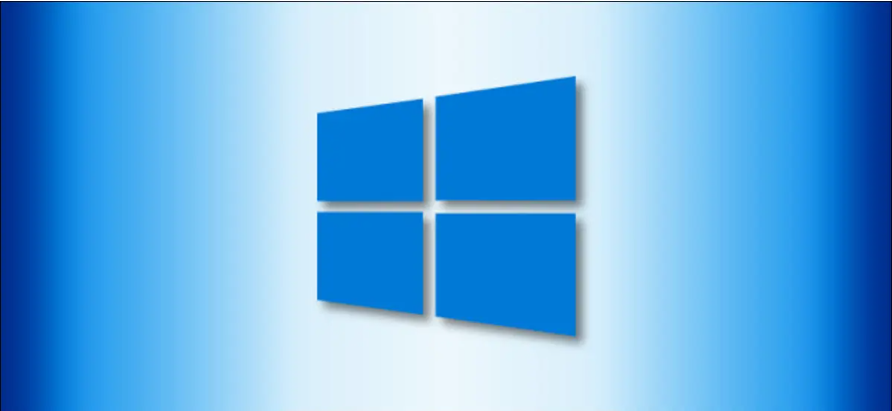
When you activate Windows 10’s Clipboard history, it maintains track of the objects you’ve copied to the Clipboard lately when using copy and paste. Here’s how to delete or deactivate the history of your Clipboard.
How to Clear Clipboard History on Windows 10
- Windows+V brings up a tiny window that shows the most recently copied objects to the Clipboard when Clipboard history is enabled.
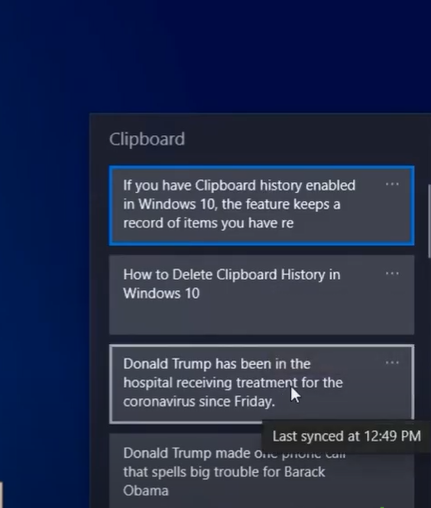
- Windows+V brings up a list of Clipboard history entries, and clicking the three dots (ellipses) underneath the item you want to delete removes it from the list.
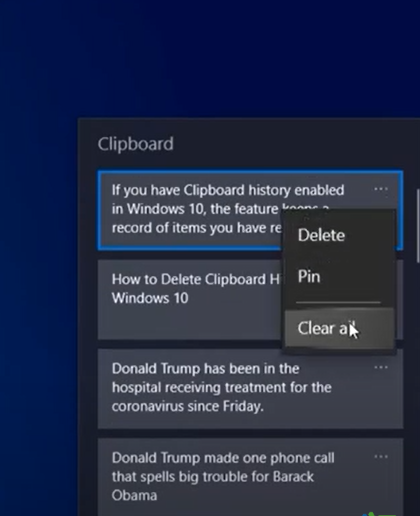
- Clicking the ellipses (three dots) in the list will bring up a menu allowing you to wipe the full history of the Clipboard. “Clear All” is the option you’ll want to choose.
(You’ll see a little menu appear. The item will be deleted from the list if you click “Delete.”)
After you select “Clear All,” any items left on the list are pinned in place. The ellipses next to a pinned item allow you to pick “Unpin.” then either remove it or attempt “Clear All” from the ellipses menu once again.
Even if you’re using a previous release of Windows 10, the processes are essentially same, although the user interface has been updated somewhat.
A little pop-up window will appear whenever you hit Windows+V, showing the most recently duplicated objects.
How to Disable Clipboard History in Windows 10
It’s best to start by pressing Windows key + S, and then clicking the gear-shaped icon on the Start menu’s left side will bring up the “Windows Settings” dialogue box. You may also go there by pressing Windows+i.
- Click “System” in the Windows Control Panel.
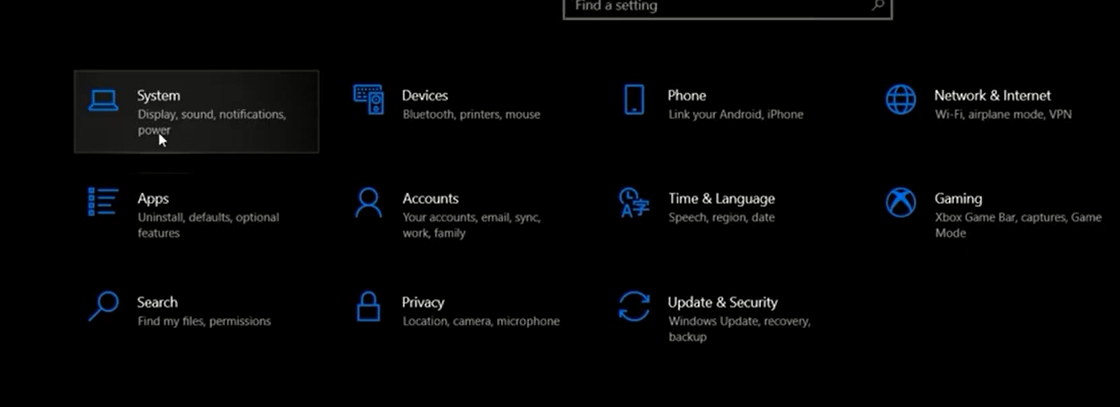
- To access the clipboard, go to the Settings sidebar and choose “Clipboard.” Locate the “Clipboard history” option in the Clipboard preferences and turn it off.
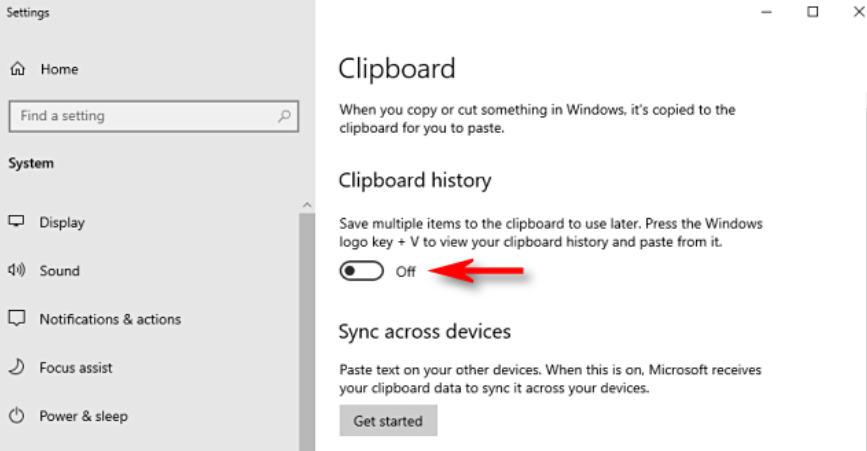
- As soon as the function is removed, pressing Windows+V will bring up a little message informing you that Windows 10 is unable to display your Clipboard history since the feature has been turned off.