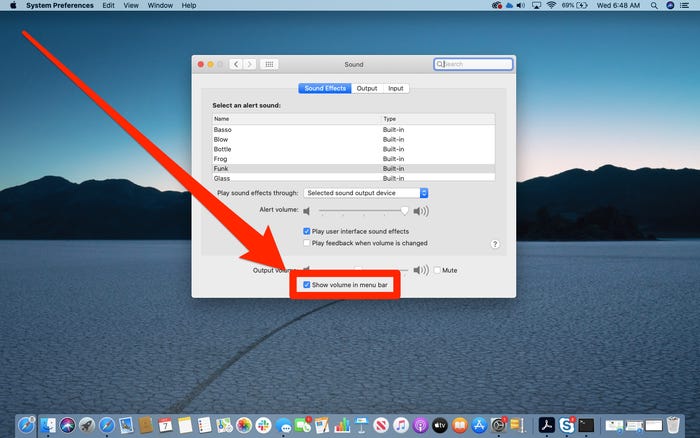Guide
How to Connect AirPods to MacBook Air

AirPods are not just for music anymore. With this new guide, you will be able to connect your AirPods to your MacBook Air in a way that is simple and efficient. In this guide, we will show you how to do just that. We will cover everything from connecting the AirPods to the computer, to downloading and installing the AirPods drivers, and finally how to use the AirPods with your MacBook Air.

Read Also : How to Fix Macbook Pro Speakers Crackling – Get them Working Again
There’s no reason to keep your AirPods locked to your iPhone; like any Bluetooth earbuds, you can connect them to many other devices, including your Mac.
There are two ways to connect AirPods to your Mac, depending upon how you’re already using the AirPods.
How To Connect Your AirPods To A Mac If You Don’t Use Them On An iPhone
You can connect your AirPods to your Mac even if they aren’t currently linked to your iPhone.
1. Open the lid of the AirPods charging case without removing the AirPods.
2. Press and hold the rear of the case’s button until the status light flashes.
3. Select “System Preferences…” from the Apple menu on your Mac.
4. Select “Bluetooth” from the System Preferences pane.
5. Select the AirPods you wish to link with the Mac from the list of devices and click “Connect.”
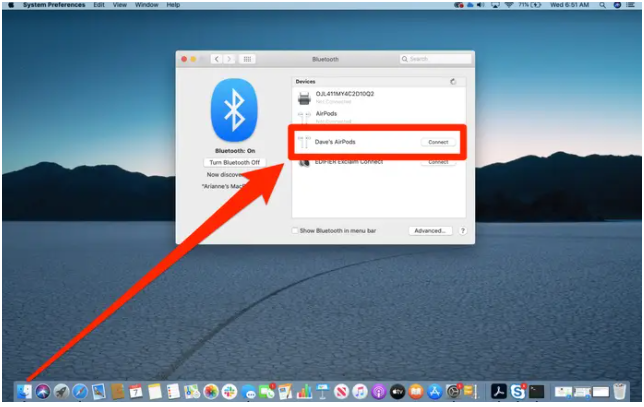
6. The AirPods will display at the top of the Devices list, ready to use, once the connection is complete.
If your AirPods aren’t connecting, there are a few things you may try to fix the problem:
First and foremost, ensure that your Mac is up to date. Installing the first-generation AirPods requires macOS Sierra or later, while installing the second-generation AirPods requires macOS 10.14.4 or later.
Remove the AirPods from your list of Bluetooth devices if they won’t connect, then pair them with the Mac again. To do so, go to the Bluetooth list and click the “x” to the right of the AirPods. After that, repeat the pairing procedure.
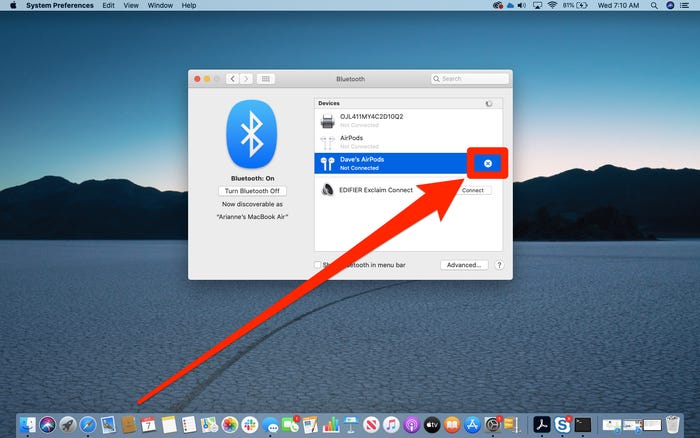
If nothing else works, try resetting your AirPods. Press and hold the button on the back of the AirPods case for at least 15 seconds to reset them. When the status light begins to flash amber, let go of the button.
How To Connect Your AirPods To Your Mac If You Already Use Them On Your IPhone
If your Mac and iPhone have the same Apple ID, your AirPods will instantly connect.
If this is the case, do the following steps:
1. Open your AirPods case in the same way as you did when you connected them to your iPhone.
2. On your Mac, go to the menu bar at the top of the screen and select Volume. It appears to be a speaker.
3. Select your AirPods in the “Output Device” area of this option.
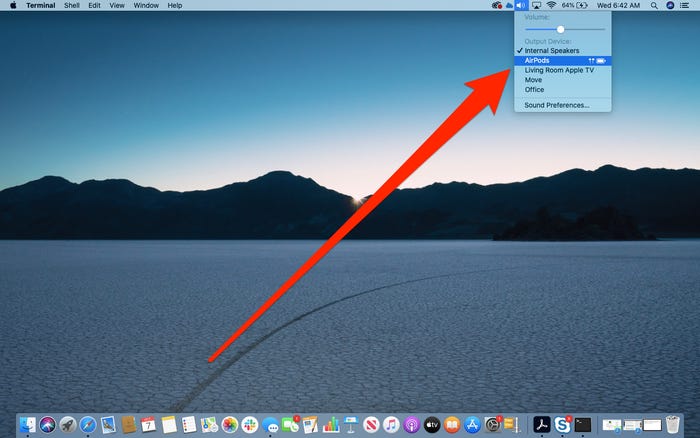
If this doesn’t work, make sure that a handful of settings are turned on. To access System Preferences, go to the menu bar and select the Apple symbol, then “System Preferences.”
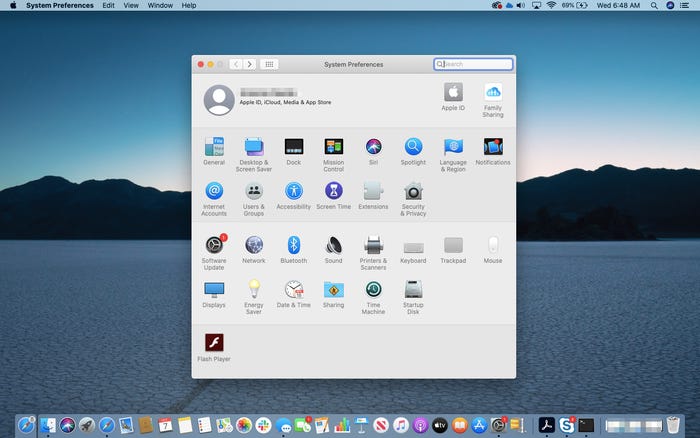
- Make sure your Mac and iPhone are both signed in with the same Apple ID. Click “Apple ID” in the System Preferences box to ensure you’re logged in and using the same ID as your iPhone.
- Check to see whether Handoff is enabled. Click “General” in the System Preferences box, and make sure “Allow Handoff between this Mac and your iCloud devices” is checked.
- You must enable the volume icon in the menu bar if it is not visible. Click “Sound” in the System options window, then tick the box next to “Show volume in menu bar.”