Guide
How to Connect an Xbox One Controller to a PC

The usage of a computer mouse and keyboard is the favored mode of play for shooter and strategy games. However, there are a few cases in which having a controller is preferable than not having one. Despite the fact that titles such as Immortals Fenyx Rising and Assassin’s Creed Valhalla may be played with a keyboard and mouse, an Xbox controller provides a more natural gaming experience. With that in mind, we’ll guide you through the process of connecting your Xbox One controller to your PC so that you may play Xbox games on your desktop computer.
Fortunately, because Xbox is a Microsoft product, it is feasible for a Windows PC to handle an Xbox One controller without too much of a hassle. Connecting your Xbox One controller and getting started with little to no further settings is made simple by the plug-and-play support. It’s one of the greatest controllers for PC gaming, and with the release of the Xbox Series X, you can get your hands on one for a reasonable price.
Read Also: How to Play the Xbox 360 Through the Xbox One
How to connect an Xbox One controller to a Windows PC
For your convenience, we’ve put together this easy step-by-step walkthrough that will guide you through the process of playing your favourite PC games using your beloved Xbox One controller. Before we get started, you should be aware that there are three different ways to accomplish this: through USB, wireless, and Bluetooth. In addition, you should make certain that your controller has the most recent firmware installed.
How to connect your Xbox One controller using USB
Here’s how to connect your Xbox One controller to your computer using a USB cable:
Step 1: Connect your Xbox One controller to your computer via a micro USB connection.
Step 2: If you have a wireless controller, you can simply connect it to your computer with your charging cord.
Step 3: To connect a wired controller to your console, simply plug it in as you would with a wireless controller.

Operating-system-specific limitations
Windows 10 allows you to connect up to eight controllers at the same time. When chat headsets are connected, that number lowers to four, and when stereo headsets are connected, the number drops to two.
Windows 7/8: You can only connect a maximum of four controllers at the same time. There is no support for headsets.
How to connect your Xbox One controller with a wireless adapter
Wireless adapters are now available for use with the Xbox One controller, giving you even more connectivity options. Here’s how it’s done:
Step 1: Purchase the Xbox Wireless Adapter as the first step.
Step 2: Connect the Xbox Wireless Adapter to a USB port on your computer that is free. Complete the configuration of the adapter according to the instructions provided here.
Step 3: To activate the Guide feature, press the Guide button (the Xbox logo) on your controller.
Step 4: Then, while still pressing and holding the Sync button on top of the controller, wait for the Xbox logo to flash (it’s the little button to the right of the LB button).
Step 5: Press and hold the little sync button on the adapter for a few seconds. During the search for the pair, the Guide button will flash more often. When the Xbox logo on the controller stops flickering and becomes solid, you are ready to play.
How to connect your Xbox One controller using Bluetooth
Some Xbox One controllers include built-in Bluetooth compatibility, which makes it easy and seamless to connect Xbox controller to PC. Look for the Bluetooth emblem to see if you have access to the technology. When using a Bluetooth-enabled Xbox controller, the plastic surrounding the logo will link to the central controller body. Yes, it is the most accurate method to tell. If this is not the case, please accept our sincere apologies, but you are out of luck.
The good news is that the Xbox One S comes with two Bluetooth-enabled controllers, and the two are available for purchase as a package. A reasonable rule of thumb is that if you purchased your controller in August 2016 or after, it is likely to be equipped with Bluetooth capabilities. Take a look at the photographs below for an illustration.
Step 1: Navigate to the Settings menu on your computer and click Devices.
Step 2: Select the Bluetooth settings option to confirm that your Bluetooth is turned on and functioning properly. Continue to use this menu.
Step 3: On your controller, press and hold the Guide button for a few seconds, followed by the Sync button. You should be able to watch the logo begin to flicker extremely quickly.
Step 4: On your PC, go to Add Bluetooth or Other Device, and then Bluetooth, and then Finish. By doing so, you are instructing your PC to look for your controller.
Step 5: Once your PC has discovered your controller and it has appeared in the list, choose Xbox Wireless Controller to finish the connection procedure.
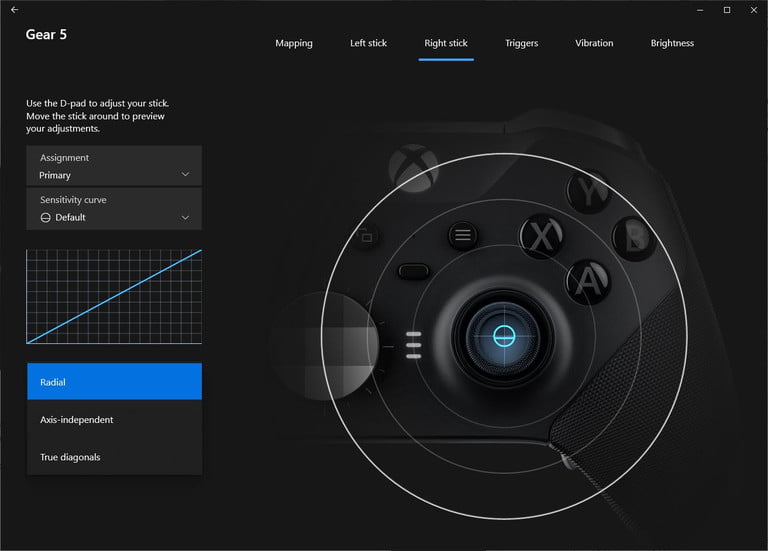
Video
FAQS
How do I stream Xbox’s to PC?
Simply pressing the Cloud Gaming button in the Xbox app will allow you to stream console and PC games and play them either by yourself or with friends. As long as you have a membership, a compatible controller, and a strong enough internet connection, all you need to do is hit the Cloud Gaming button.
Is GTA free on PC?
The good news is that if you’re one of the half-dozen individuals who haven’t picked up the best-selling Grand Theft Auto 5 yet, you’re in luck: the game is now available for free on PC through the Epic Games Store. In other words, you may play the whole campaign as well as the constantly developing GTA Online for free, with no strings attached.












