Guide
How to Connect Your Phone to an Xbox One

The way we play video games has been revolutionised and improved thanks to the invention of smartphones. They are now capable of functioning as a second controller for our gaming consoles, in addition to their traditional role of playing game apps. Here’s how to do it.
Read Also: How to Find Out Xbox One NAT Type
How to Connect Your Phone to an Xbox One
While playing with a standard Xbox controller is simpler, using your smartphone instead of an Xbox controller can have a number of advantages of its own. In order to sync your mobile device as an Xbox controller, it will first need to be brought up to date and then connected to the appropriate app store. If these two things have already occurred, then we will be able to assist you in connecting your smartphone to your Xbox system in a straightforward manner.
1: Download the Xbox app
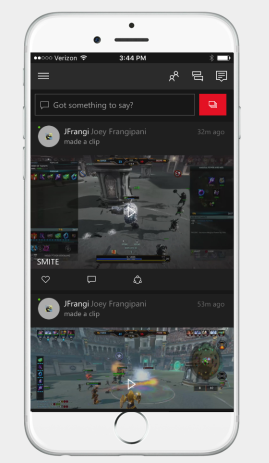
It is recommended that you bring your smartphone or tablet up to date with the most recent version of its operating system before attempting to download the Xbox software for iOS or Android. In order to use the app, users of iOS need to be running version 10.3 or higher. Version 4.4 or higher is the minimum need for Microsoft’s recommendations for Android users. Once the update is complete, navigate to the Apple App Store or the Google Play Store and use the search bar there to look for the Xbox app.
You can begin the process of downloading the application to your mobile device by tapping the Install option, and then you can start using the application once it has been successfully installed. After that, whenever it asks you to, login in to your Xbox account.
2: Connect to your network
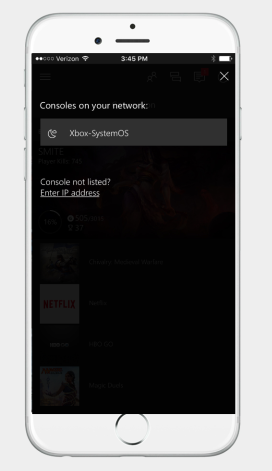
Both your Xbox One and your phone need to be online for the syncing process to be successful. On the Xbox One, navigate to the Settings menu, then select Network, and then click on Network Settings.
Navigate to the system options or settings section of your device on your smartphone, and then select the network or Wi-Fi menu. If your Xbox One is not connected, go to the Settings menu, click Set Up Wireless Network, select the network you want to use, and then input the password for that network when prompted. In order to connect, both of your devices must be within the sphere of influence of your network.
It is necessary for both your Xbox One and your phone to be connected to the same Wi-Fi network in order to take advantage of some capabilities, such as the ability to use your phone as a remote control for the Xbox One. The functionality of the other features, such as viewing your achievements and activity feed, is dependent on the presence of an internet connection on both devices.
3: Sync your smartphone with your console
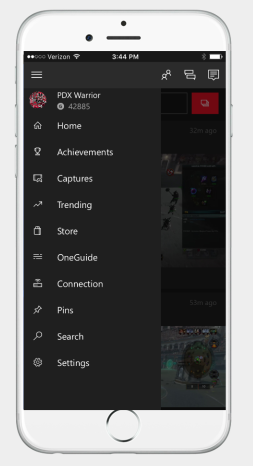
To access the main menu while using the Xbox app, tap the three horizontal bars that are located in the upper-left area of the screen. You can access the vast majority of the game’s features from this screen, but for the time being, just touch the Console button. After a brief pause, an option to “Connect to Your Xbox One” should become visible in the screen’s upper-right corner.
If you tap it, you should be presented with a list of accessible Xbox consoles to which you can establish a connection. Tap the icon, which should be labelled Xbox-SystemOS unless you’ve renamed it, and then tap the Turn On button. This is assuming that yours is the only one on the list.
Voilà! Your smartphone and Xbox are now in a committed relationship. It should now be possible for you to use your smartphone as a controller and keyboard; however, this functionality is restricted to the Xbox Operating System (OS). There is not presently any second-screen integration available in-game.
4: Use the app
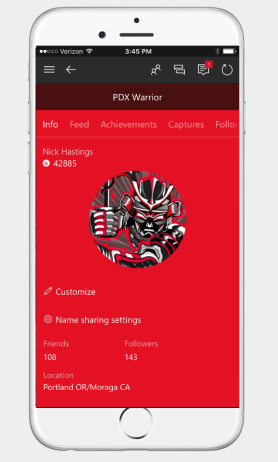
After you have successfully linked to the app, there is a great deal more that you are able to perform with it. It may take some time to become used to all of the different features, but it will be well worth your time to put in the effort. When you click the three horizontal bars located in the top left corner of the screen a second time, the menu will appear on the screen. You can look at your profile, achievements, recorded clips, screen shots, enter the Xbox Store, and do a lot of other things from this screen. Once you have pressed the Avatar Icon, a list of your friends will appear before you. The immediate icons are used to manage settings related to messages and notifications. At some point, a new icon featuring three miniature avatars will become visible on the screen. This means that you are able to begin a group conversation with other users.
5: Control your Xbox One with the app
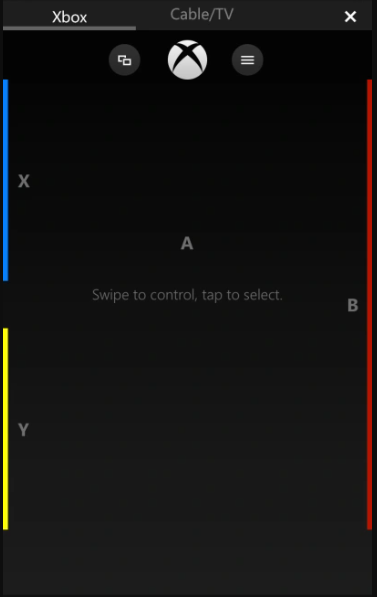
It is in your best interest to learn how to use your phone to control your Xbox One, despite the fact that a physical controller will always be the most effective method. After you have successfully linked the two, the app on your phone will display a tiny icon of a remote in the bottom right corner of your screen once you have successfully linked the two. If you click on this icon, you will instantly be sent to a screen that is black and features four face buttons in addition to buttons that take you home, to the view, and to the menu.
You are now prepared to begin using the controller for your Xbox One. To select a certain tile, simply drag your finger across the display while simultaneously pressing down on the A button located in the screen’s centre. This will give you the option to either accept or reject the selection. Although we do not believe that you will ever actually make use of this function, it is nevertheless beneficial for you to be aware that you have access to it.
FAQs
Can I stream my phone to my Xbox?
You may stream content from your phone to an Xbox One by configuring it as a DLNA server.
The Xbox One Media Player programme will then allow you to navigate the device, search for the video file you wish to watch, and then stream it over your local network. First things first, check to see if your phone supports DLNA.
How do you use screen mirror app?
Launch the Home app, then choose the Chromecast device you wish to use to cast your content. Tap the button that says “Cast my Screen” that will be located at the very bottom of the screen. You will have no choice but to acknowledge the popup that warns you that whomever is in the same room with you will be able to see whatever is displayed on the screen of your phone since it will be broadcast on your television.
How do I connect my Xbox One to smart view?
On Android, you can share your screen by going into the menu settings, pulling down the menu, and then selecting Smart View. It will look for different devices that it can project onto. If you haven’t renamed your Xbox, it should be labelled as “XBOX” and have a controller shown next to it by default. After you press that button and then the Start button, the display from your phone will begin to be cast onto your television.
Why is screen mirror not working?
Please restart the WiFi Router. Because screen mirroring happens across your WiFi connection, you need to ensure that your WiFi network is in good working order before you can use the feature. If it isn’t already, try restarting the router to see if that helps solve the problem.
Do you need Wi-Fi for screen mirroring?
Because of this, neither Wi-Fi nor an internet connection are required in order to mirror the screen of your smartphone onto your smart television. (Miracast only supports devices that run on the Android operating system.) Getting the same outcomes can also be accomplished with an HDMI cable.












