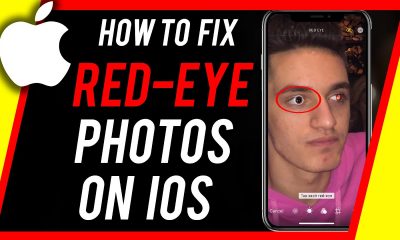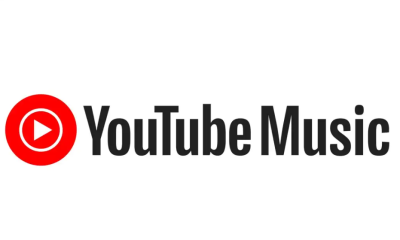Guide
How to Delete History in Firefox – The Ultimate Guide
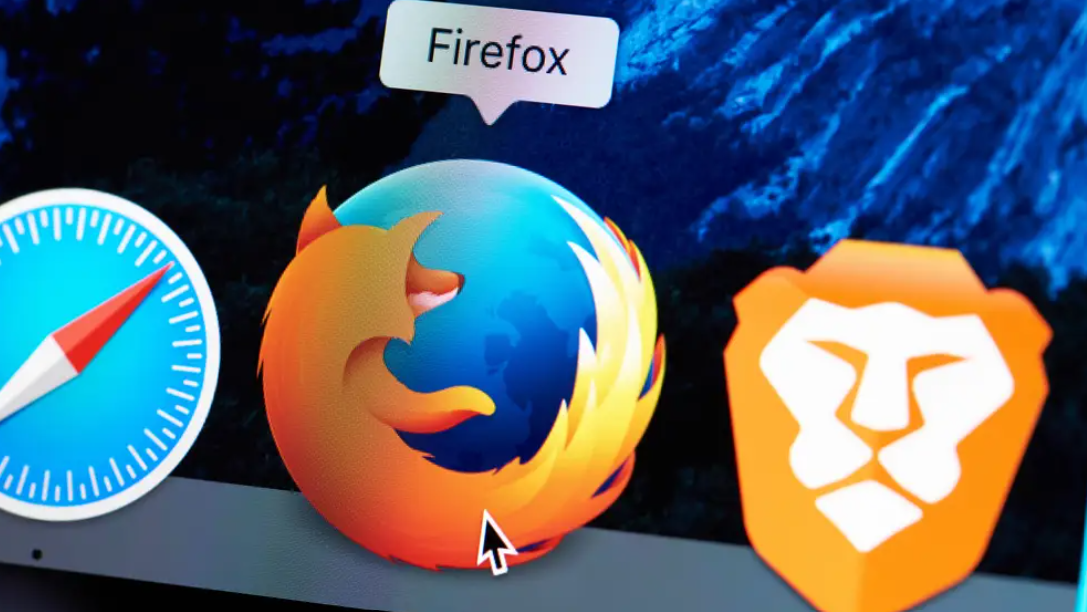
If you’re looking for a guide on how to delete history in Firefox, you’ve come to the right place. In this article, we’ll teach you how to delete history in Firefox. We’ll also show you how to get started, and how to keep your data organized so you can work with it Corsair-style.
Your Firefox history contains all of your searches, all of the websites you’ve visited, all of your current logins, and more — and you can either manually erase all of this information or configure it to automatically clear it.
According to Mozilla, you may surf in private mode, which is comparable to Google Chrome’s Incognito mode, if you just want to browse for a short period of time without the browser recording your history.
Here’s how to erase your history in Firefox, using the desktop application for Mac and Windows computers.
How To Clear Your Firefox History Manually
1. To access the Library, open Firefox on your Mac or PC and choose it from the menu bar in the upper-right corner of your screen. It looks like a group of books stacked next to each other, with one falling over.
2. Select “History” from the drop-down menu that displays.
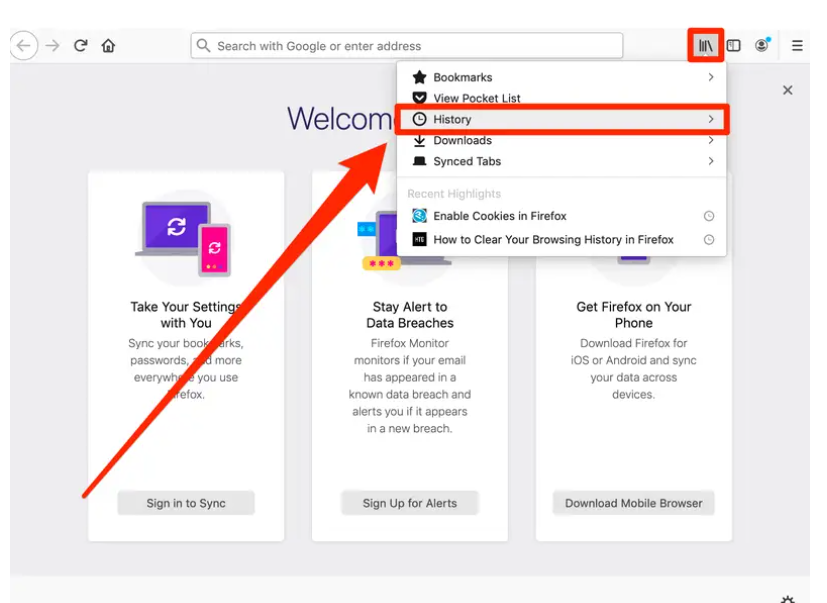
3.Then, at the very top of the new menu, choose “Clear Recent History…”.
4. This will cause a pop-up window to appear. Select an item from the dropdown menu next to “Time range to clear” by clicking on it. By selecting “Last Hour,” you will be able to delete all of your history from the previous hour and forward. “Everything” will delete everything that has happened in your browser since you first installed it or the last time you cleaned your history.
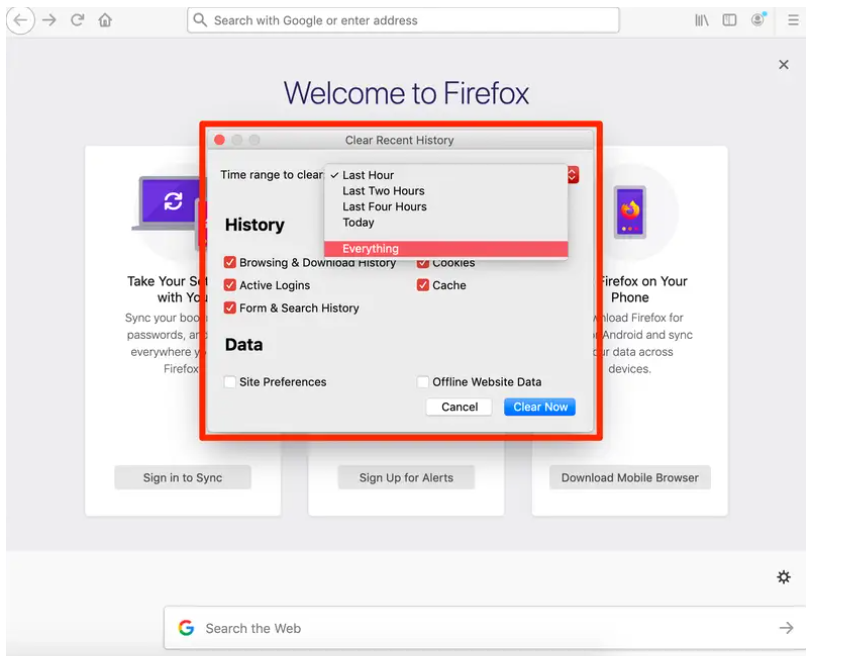
5. Make sure that the “Browsing & Download History” box is checked. You can check off any of the other boxes to clear their data as well.
6. To finish the procedure, click the blue “Clear Now” icon in the bottom right-hand corner of the screen.
How To Clear Your Firefox History Automatically
1. Open Firefox on your Mac or PC and click the Menu icon in the upper-right corner of your screen. It looks like three horizontal lines stacked on top of each other.
2.Choose “Settings” from the drop-down menu.
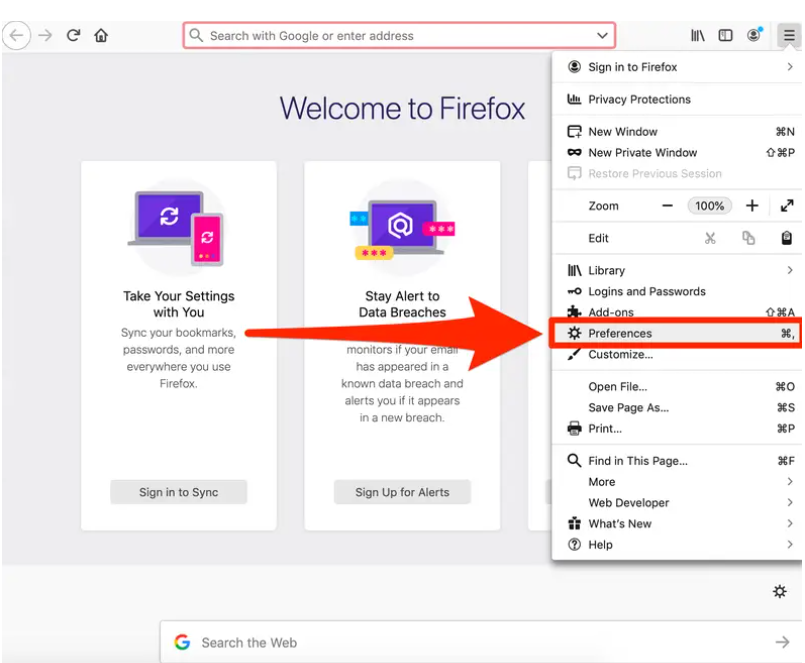
3. From the Preferences menu, choose the “Privacy & Security” option from the left-hand sidebar.
4. Scroll down until you reach the “History” section, and then choose “Firefox will” from the dropdown option that appears next to “Firefox will.” Select “Use custom settings for history” from the drop-down menu.
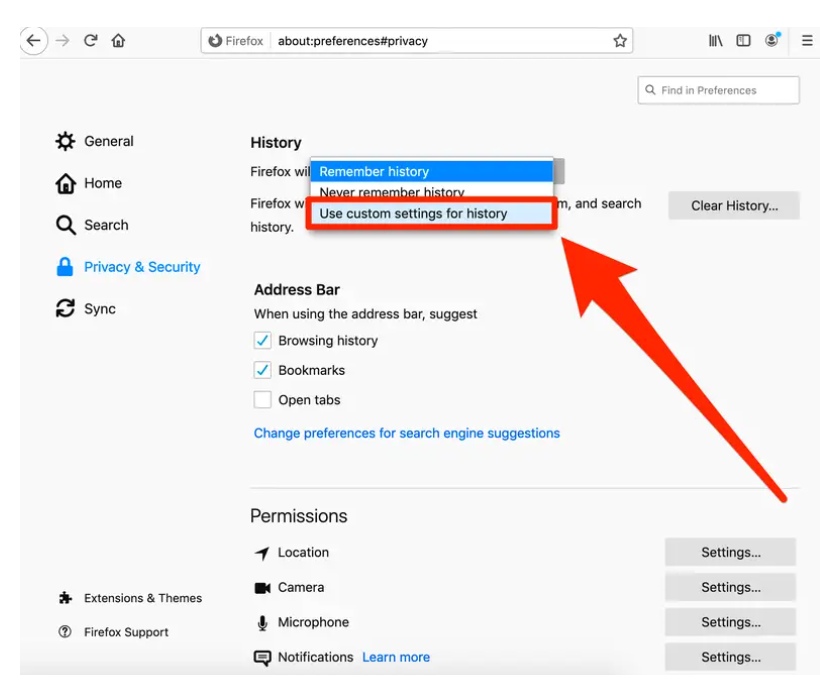
5. A drop-down menu will appear with many possibilities. Select “Clear history when Firefox is closed” from the drop-down menu.
- To ensure that no history is ever kept, uncheck the boxes next to “Remember browsing and download history” and “Remember search and form history,” or check the box next to “Always use private browsing mode” to ensure that no history is ever saved.
7. Select “Settings…” from the drop-down menu next to “Clear history when Firefox closes.”
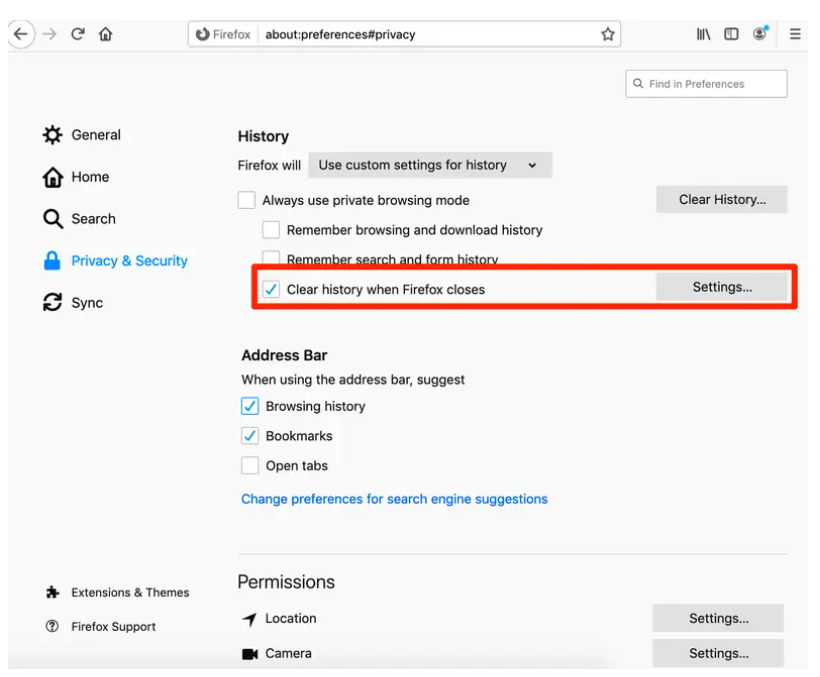
9. Select which sections of your history you wish to be removed from your computer by clicking the appropriate boxes. You may also choose to enable the “Data” choices, which include site preferences, by checking the appropriate box.
10. To close the window and preserve your changes, click “OK.”
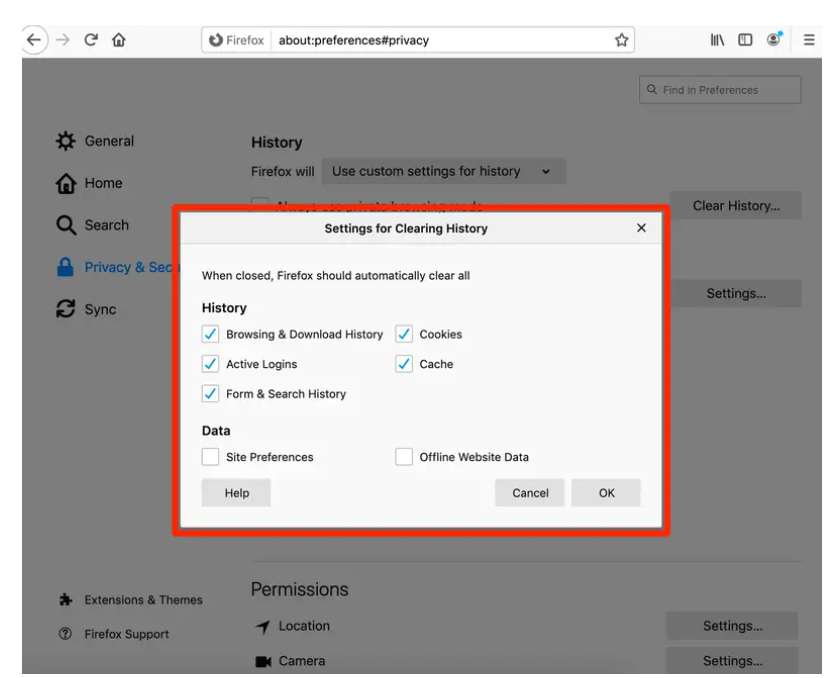
FEATURED Video
Conclusion
If you’re looking to delete all the old history in Firefox, you’re in luck. The ultimate guide to delete history in Firefox! This guide will help you erase all the old data from your Firefox account in one go. We’ve got you covered, including how to erase history from a computer running Mozilla Firefox.