Guide
How to Delete Multiple Emails in Outlook on Desktop
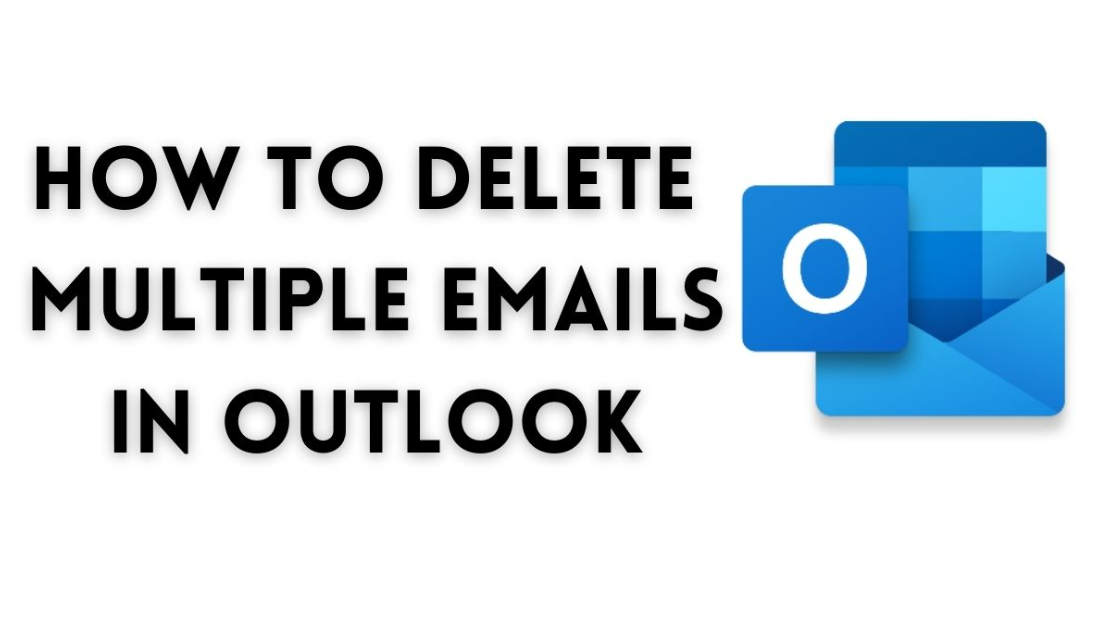
Your Outlook inbox is undoubtedly buried under a mountain of messages if you don’t follow a time management plan such as the Inbox Zero method. There is a possibility that some are pertinent, but a much larger number are probably irrelevant and are merely obscuring your view of more pressing communications.
The email client provides a way to swiftly and effectively delete many emails at the same time, which will assist you in organising your inbox. No matter which version of Outlook you use, the procedure for deleting numerous emails at once is the same. However, there are some subtle differences depending on whether you are using a desktop or a mobile device. Here are some helpful strategies for selecting numerous emails at once and deleting them all at once.
Read Also: How to Postpone an Email in Outlook for iOS
How to Delete Multiple Emails in Outlook on Desktop
To delete all the emails in a single folder (such as the inbox):
1. You have to first click on the message that you want to utilize in order to select a certain one to use.
2. Make a selection of all of the messages that are contained within the folder while simultaneously holding down the Control key and the A key.
3. To delete them quickly and effortlessly, simply use the Delete key located on your keyboard. This will do what you need it to perform for you.
To delete a range of consecutive messages:
1. To begin, select the very first message, then move through the rest of the emails one at a time until you reach the one that you want to delete as a final step.
2. While you are still holding down the Shift key, select the email that is at the very bottom of the list and click on it.
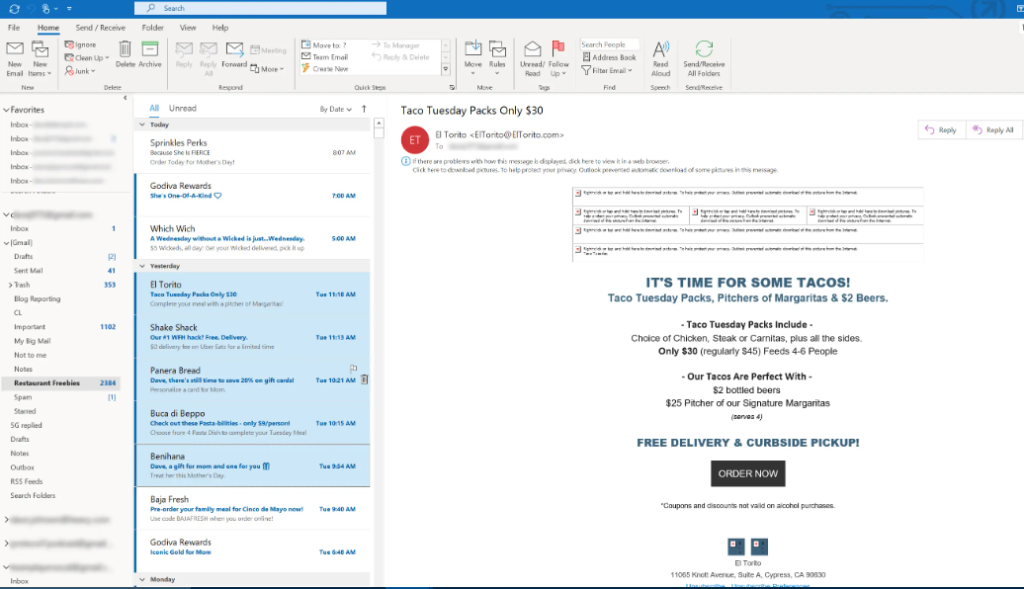
3. Press Delete.
To delete non-consecutive emails:
1. While using the keyboard, depress and keep depressing the CTRL button until you obtain the effect you want.
2. While you are still pressing and holding the CTRL key, click on each message that you want to delete while you are still pressing and holding the CTRL key.
3. When you are ready, move to the other side of your keyboard and press the Delete button.
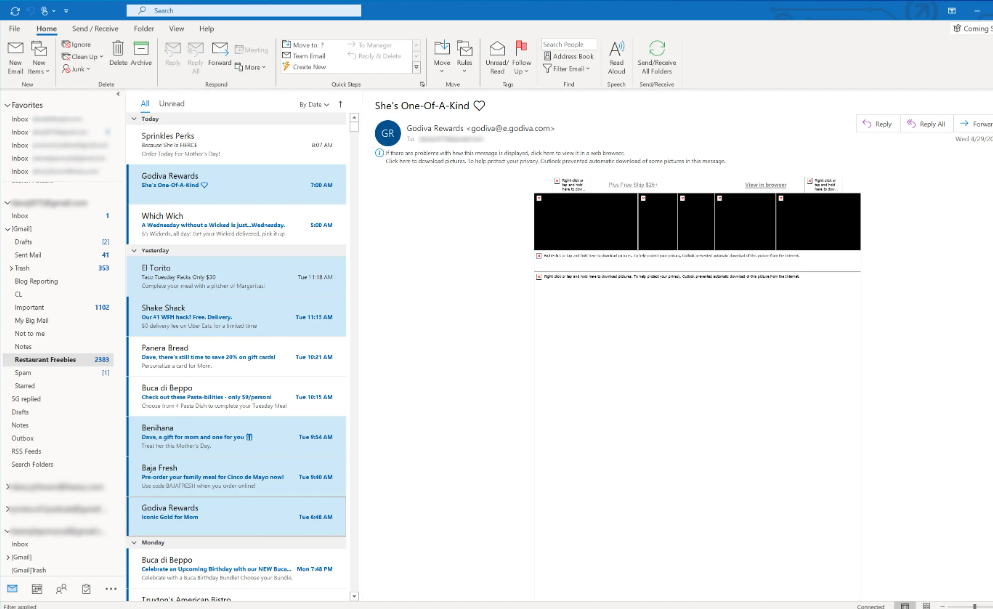
FAQs
How do I mass delete emails in Outlook by date?
When using the Outlook Desktop software, you have the ability to delete messages in addition to organising them based on the date, size, and subject of the message. If you want to delete a large number of emails in accordance with their dates, follow these procedures. Launch the Desktop app, select “Sort by date” from the ribbon, and after that, click “Messages by date” to bring up a list of them in chronological order.
How to remove email addresses from the Auto-Complete List?
When you write the first three characters in the To: field, Outlook will display the nicknames and automatic completion cache as a drop down list. This pull down list will contain the most recent addresses that have been resolved and sent. There is a possibility that you will input an incorrect address for a recipient, or that the receiver will change their address. You can delete an address from this list entirely by following the procedures below, or you can just remove one address at a time.












