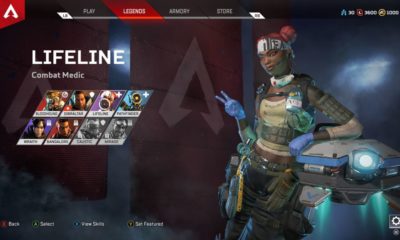Guide
How to Disable Data Saver Mode on Samsung Phones

When the Data Saver mode is on on an iOS device, applications and services will only use background data when the device is connected to a Wi-Fi network. On the other hand, if you have a data plan that offers unlimited storage, you won’t require the services of Data Saver because you won’t need them. If you have a Samsung phone and want to know how to disable the Data Saver Mode, you should read the article that is linked here. So let’s get started:
Read Also: How to Check Battery Health on Samsung Android Phones
How to Disable Data Saver Mode on Samsung Phones
The first thing you’ll need to do to disable the Data Saver mode on your Samsung Galaxy phone and allow your apps to continue utilizing data even when the phone is in the background is to launch the Settings app.
Within the Settings menu, navigate to the Connections submenu, then select Data Usage, and finally select Data Saver.
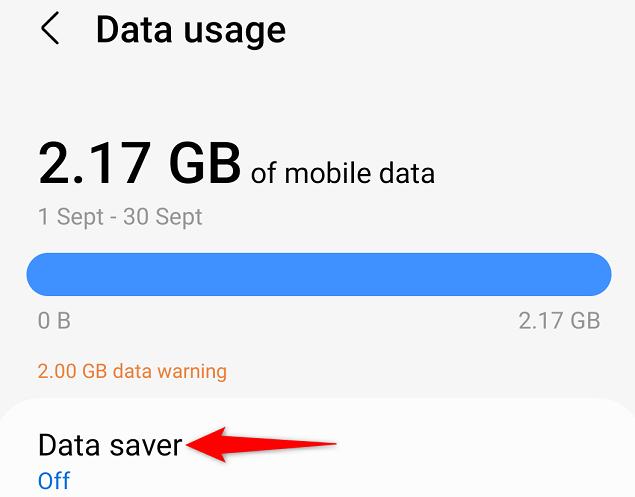
Disable the “Turn On Now” option, which is located on the “Data Saver” tab of the settings menu. The Data Saver mode, which you had been utilizing previously, has now been disabled.
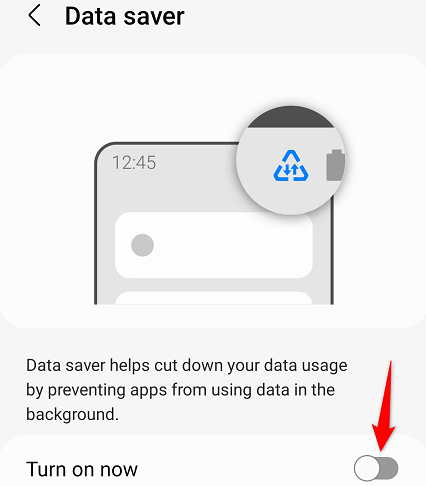
If you want to keep Data Saver mode active for all other apps, but you want to enable some apps to use your data, you can add your apps to the exception list. This will allow you to do both at the same time. You can accomplish this by adding your applications to the list.
To accomplish this, go to the “Data Saver” page and use the drop-down menu to select “Allowed to Use Data While Data Saver is On.” This will allow you to continue using data while the saver is active.
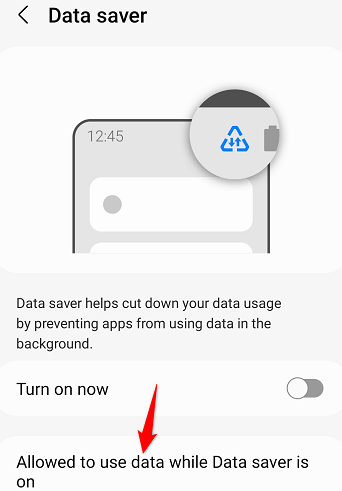
On the screen that appears after that, activate the toggles that are situated next to the applications for which you would like to enable data access and then click “Done.”
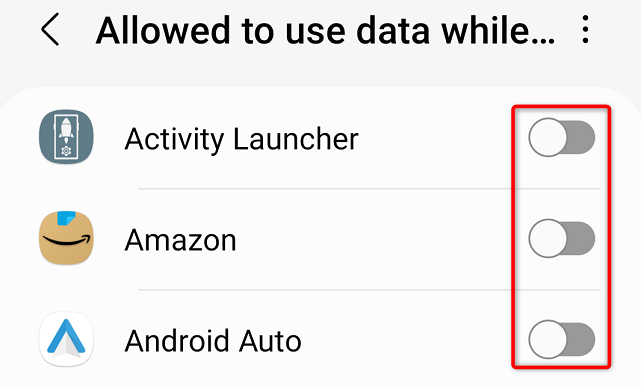
FAQs
Where is Data Saver in Samsung?
Open the “Network & internet” option on your Android device and select it to access the Data Saver mode. The Data Saver feature prevents apps from making background internet connections, which conserves both data and battery life. You have the option to continue allowing some apps to use internet data even when Data Saver is turned on.
Should Data Saver be on or off on Samsung?
Use Data Saver mode
The Data Saver mode should come preinstalled on your phone, unless you’re using an extremely outdated version of Android (one that’s older than 8.0). This mode activates when you’re not connected to a Wi-Fi network, and it prevents apps and services from streaming data in the background when they aren’t actively being used by preventing them from doing so.
Should I leave my Data Saver on or off?
Switch on the Data Saver.
Because of this, you should immediately activate the Data Saver option on your Android device. If you enable Data Saver on your Android device, it will prevent any unpleasant surprises on your monthly mobile bill by limiting the amount of cellular data that may be used in the background while the device is active.
Why is my phone all of a sudden using so much data?
Synchronisation across apps, updates, notifications, and autoplay for media
Although they are convenient, some functions may make use of data in the background. As an illustration, as you navigate through your newsfeed on social media apps, videos will frequently start playing automatically. You might want to go into the settings of each app on your device and turn off the autoplay feature for videos that use cellular data.