Guide
How to Create a Shortcut on the Homepage of Google Chrome
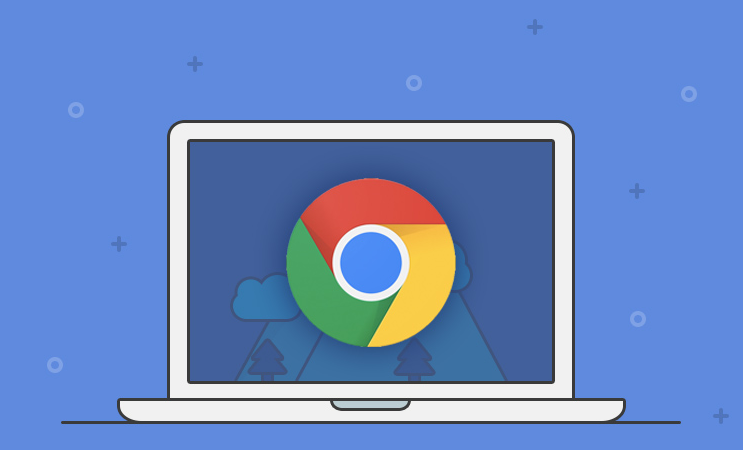
There are certain websites that everyone of us visits much too frequently, and the inconvenience of having to write the address for that website over and over again is more irritating than it is tedious. You are going to be pleased to learn that Google Chrome gives you the option to include a shortcut for each of your often visited websites on the Chrome home page. This makes it much simpler to navigate to websites that fall into this category.
If you have been inputting the address of your chosen website on your home computer by hand, it is high time that you learn how to make a shortcut for it in Chrome. If you have been doing this, you can save yourself a lot of time. You will not need to expend as much time or effort as a result of this. So let’s get started:
Read Also: How to Enable and Disable Full-Screen Mode in Google Chrome
How to Create a Shortcut on the Homepage of Google Chrome
On your Desktop:
To begin, open Google Chrome on your device running Windows or macOS by clicking its icon on the taskbar or dock, whichever is appropriate for your system.
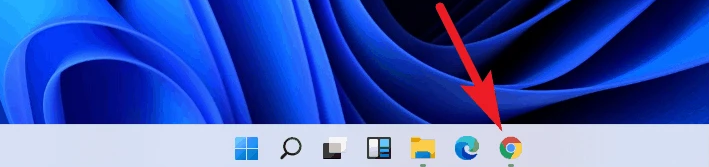
After that, navigate to the homepage of Google Chrome and select the option labelled “Customize Chrome” from the menu that appears on the right-hand side of the screen.
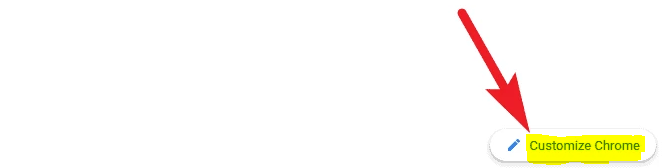
After that, navigate to the ‘Shortcuts’ tab, which should be located on the left-hand side of the overlay window.
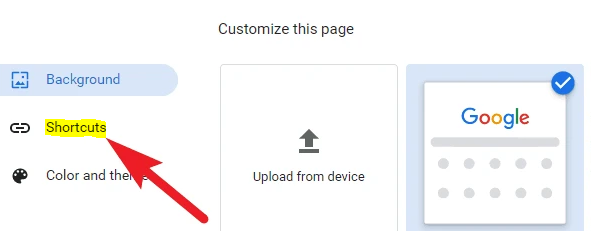
Now, to manually organize the shortcuts to your favourite websites, select the ‘My shortcuts’ tab from the Chrome menu. Alternatively, you may select the ‘Most visited sites’ option to have Chrome organize the list for you.
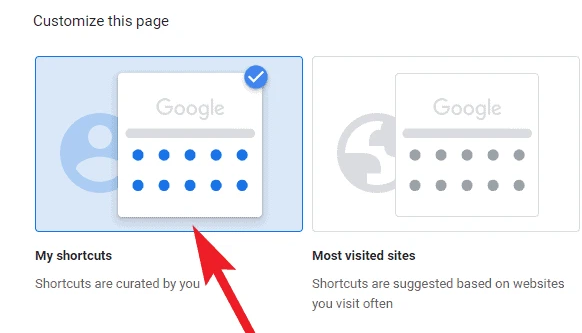
After you have decided which of the available options best suits your needs, select the “Done” button located in the lower right-hand corner of the overlay pane.
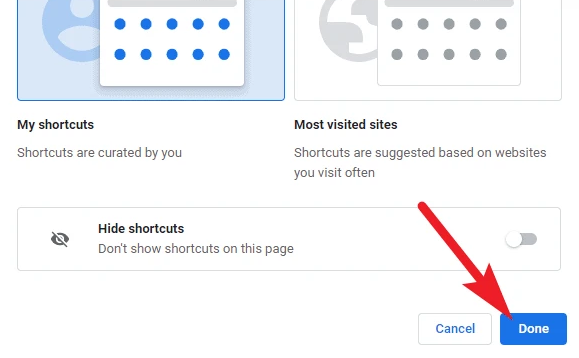
If you select the “Most visited sites” option, Google Chrome will compile the list for you based on the websites you have used the most. You will be able to see an empty shortcuts tile on the Google Chrome homepage if you have selected the option to add shortcuts in Google Chrome that allows you to self-curate the shortcuts you add.
To manually add shortcuts, launch Google Chrome and look for the tile labelled “Add shortcut” on the homepage. Click on that tile.
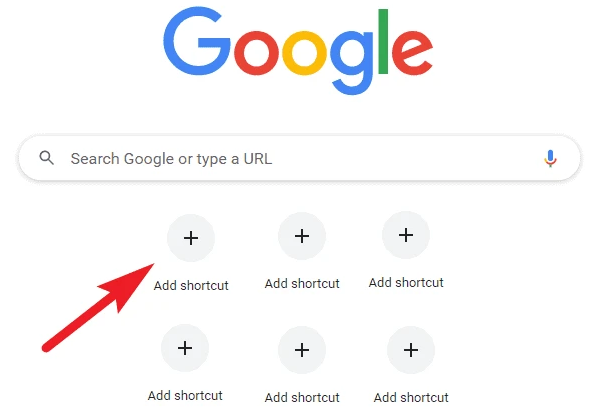
After that, give an acceptable name for the shortcut you wish to create, and then either input the URL in the field provided or paste the URL in by copying it from the address bar of another tab and pasting it there.
After that, locate the ‘Done’ button in the lower right-hand corner of the window, and click on it. This will add a shortcut to the website to your Google Chrome homepage.

FAQs
Why can’t I add Shortcuts to my Google homepage?
You may discover that the option to Create Shortcut is disabled at various times. If you are doing so on Chrome while utilising an Incognito window or a Guest window, you will observe this behaviour. You will need to make use of a standard Chrome window in order to fix the issue. When you are in Incognito mode but want to switch to standard surfing mode, open the Chrome menu and then click the New Window button.
How do I make Google homepage attractive?
After selecting Look and feel from the menu on the left, navigate to the Layout tab and click it. Make a choice regarding the format that will be used for your search engine. You have the option of having the results of your search open in a new column, on a new page, as an overlay over the current page, or in a number of other formats.
Where are my Google homepage Shortcuts?
Simply navigate to the “Shortcuts” dialogue located under the Customize menu. Start a new browser tab. Click the “Customize” button in the bottom right corner. Select the Shortcuts option.
Is Google Home the same as Google Chrome?
There is some functionality that the Google Home app offers that can be replicated in Google Chrome, although it is limited. For instance, you are unable to configure Google Home devices just using the Chrome browser; therefore, you will still want a mobile device or an Android emulator to do this task.
















