Guide
How to Disable Sleep Mode in Your Windows 10
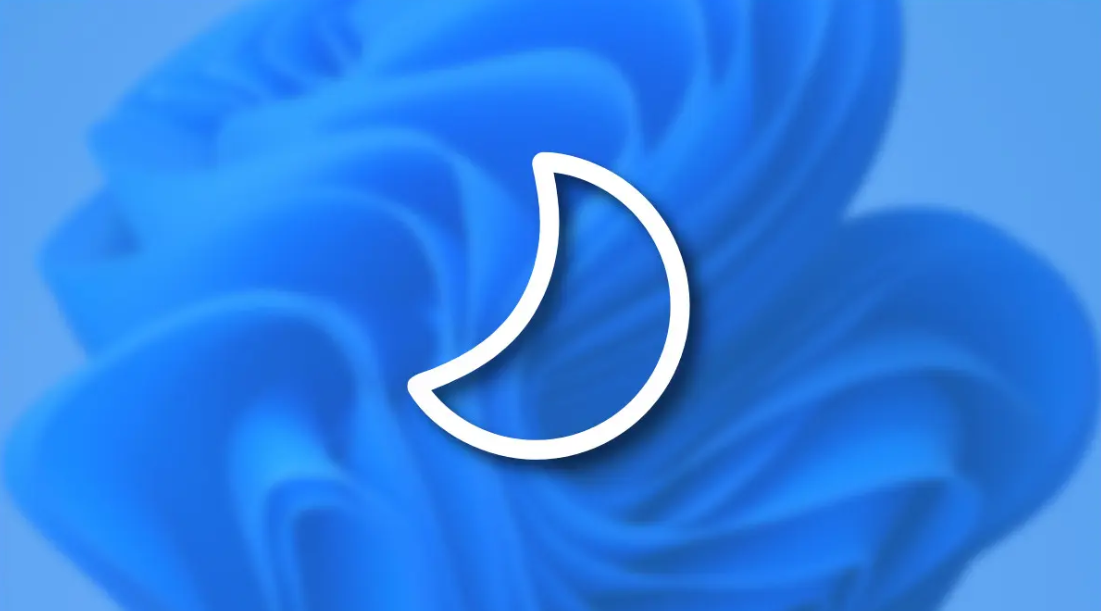
In the event that you need to prevent your notebook computer or desktop computer from going to sleep, you have the option of turning off the Sleep Mode on the device. This is the case whether you are using a laptop or a desktop computer. You are free to choose this alternative if you so choose. Should you ever find yourself in a situation where you need to disable Sleep Mode in Windows 10, you will see below two distinct approaches that you can take.
Read Also: How to Clean Up Space on Windows 10
How to Disable Sleep Mode in Your Windows 10
When Sleep Mode is activated on a Windows computer, the device will enter a condition known as Low Power Mode, where it will consume very little power and turn off its screen after a certain amount of time has elapsed since the user last interacted with it. You may bring the computer out of sleep mode at any time by hitting the Power button, and it will immediately spring back to life, allowing you to begin working on the computer once it has been brought back to its normal state.
After 15 minutes (when on battery) or 30 minutes (when pugged-in to a power supply), the majority of Windows computers will automatically enter Sleep Mode if the Sleep Mode settings were left at their defaults. Although the default setting for the sleep mode is appropriate for the vast majority of users, it is possible that it is not appropriate in some circumstances or for all people.
You have two distinct options to choose from in order to turn off the Sleep Mode on your computer, which are detailed below for your convenience.
1. Using Settings
To adjust how your device handles power and sleep, go to Settings > System and then select Power & Sleep from the menu on the left. In the right-hand pane, find the section that is labelled “Sleep,” and then make the change so that the “When Plugged in” setting reads “Never.”
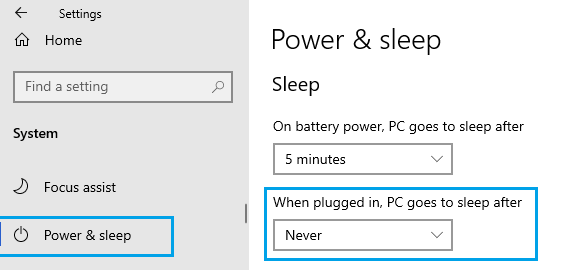
NOTE: If you want your battery to last longer, make sure that the sleep mode setting for ‘On Battery Power’ is adjusted to the lowest possible number. This will help your battery last longer.
2. Advanced Power Plan Settings
Altering the Sleep Mode configuration on a computer running Windows 10 can also be done by navigating to the Advanced Power Settings interface and making the necessary changes there.
To adjust how your device handles power and sleep, go to Settings > System and then select Power & Sleep from the menu on the left. Scroll down until you locate the Additional Power Settings Link in the pane that’s located on the right side of the screen, and then click on that link.
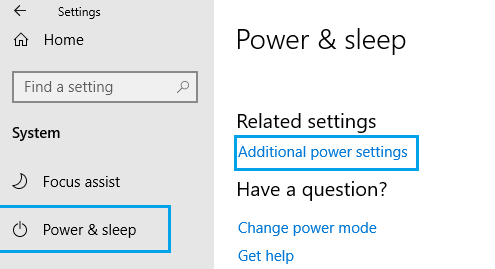
On the screen that follows, there will be a link labelled Change Plan Settings that is located next to the Power plan that is currently operational on your computer. Simply follow the link provided.
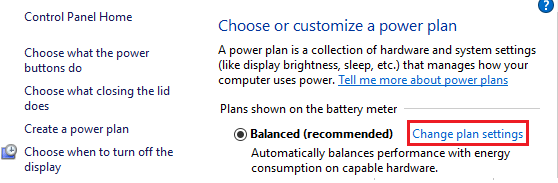
Putting the computer to sleep can be disabled by going to the next screen and changing the setting that says “Put the computer to sleep” to “Never.”
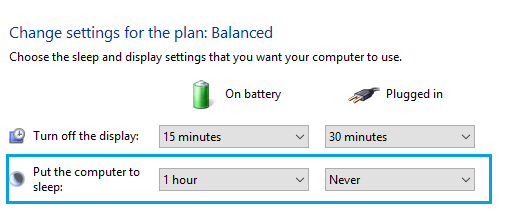
NOTE: If you want to get more life out of your battery, lower the value of the sleep mode setting that is connected with the option that says “On Battery Power.”
FAQs
Why is sleep disabled Windows 10?
Depending on the availability of the drivers or the setup of the machine, Windows 10 may have by default disabled the sleep option on some personal computers. In order to resolve the issue with the missing sleep option, the first thing you need to do is verify the setup of the Power choices in the Control Panel.
What is the key that activates the sleep mode?
The Sleep Mode Can Be Accessed Via The Shortcut Alt + F4
The next step is to activate the Shut Down Windows dialogue box by pressing the Alt and F4 keys simultaneously. Depending on the configuration of your computer, the default dropdown box selection may either say Sleep or Shut down. If you are satisfied with this, simply hit the Enter key to make the option official.
What does sleep button look like?
The first thing you should do is look on your keyboard for a key that might be shaped like a crescent moon. It might be on the function keys, or it could be on the number pad keys that are specifically designated for that purpose. If there is one, then that is the button for the sleep mode. It is likely that you will use it by simultaneously pressing the Fn key and the sleep key.
-
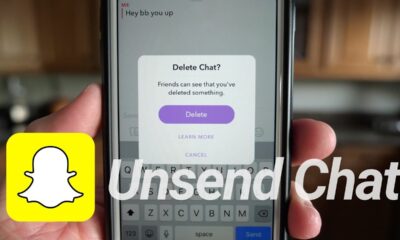
 Guide4 years ago
Guide4 years agoHow to Unsend a Snap on Snapchat –
-

 Fortnite2 years ago
Fortnite2 years agoHow to Change the Language in Fortnite
-

 News3 years ago
News3 years agoMinecraft 1.19.0.24 Bedrock update Beta Patch Notes: Spectator Mode, Recovery Compass and more revealed
-
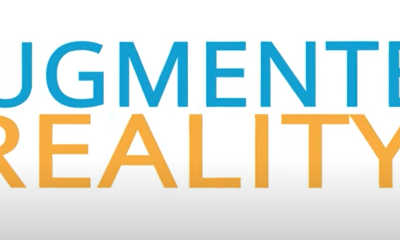
 Technology3 years ago
Technology3 years agoHow To Use Augmented Reality App on Your Smartphone












