Guide
How to Disable Sleep Mode on Your Mac

The “sleep” and “Energy Saver” modes that come built into your Mac are really helpful, especially if you’re using a laptop and above all else if you’re operating off of battery power. But whether you’re using a desktop or a laptop, it’s useful to know how to manage the energy settings on your Mac. If you don’t, you might find yourself in a frustrating situation when the Wi-Fi connection on your computer suddenly stops working in the middle of downloading a favourite television show from iTunes because your Mac went to sleep. This article will walk you through the process of turning off sleep mode on a Macintosh computer. So let’s get started:
Read Also: How to Enable Fast User Switching on Your Mac
How to Disable Sleep Mode on Your Mac
Using System Preferences:
To turn off sleep mode on a Mac, go to the System Preferences menu and then select the Energy Saver option from the drop-down menu. After that, select the checkbox that reads “Prevent computer from sleeping automatically while display is off,” and then adjust the slider that says “Turn display off after” to the “Never” setting. This will ensure that the computer does not go to sleep automatically while the display is turned off.
1. Begin the process of opening Apple’s menu. To complete this task, look for a symbol that resembles an apple in the top-left corner of your screen and then click on it.
2. After that, select the System Preferences tab by clicking that tab’s name.
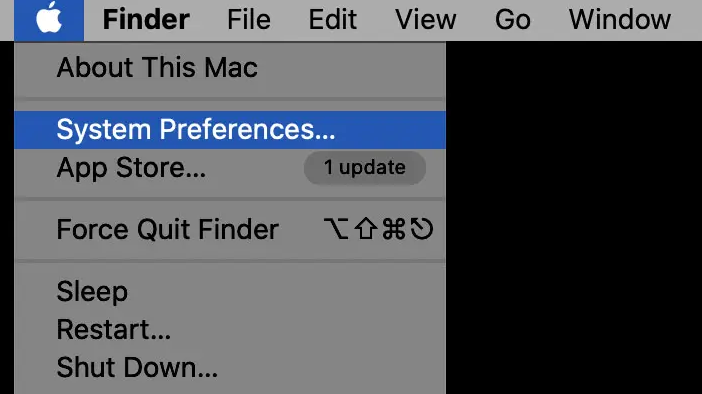
3. After that, choose the option that’s labelled “Energy Saver.” You need to find the icon that looks like a light bulb because that’s the one you’re looking for.
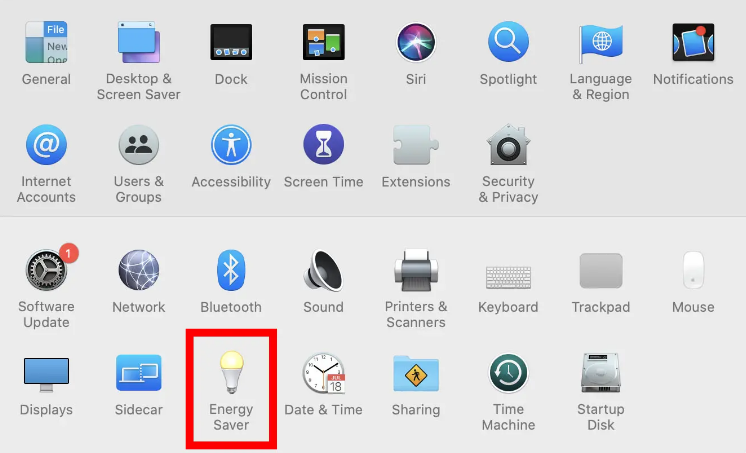
4. Click the “Prevent” button once you have checked the box that says “Prevent computer from sleeping automatically when display is off.”
5. Click “OK” once you have removed the checkmark from the box that says “Put hard drives to sleep when possible.”
6. Last but not least, make sure the “Turn display off after” slider is set to the “Never” position.
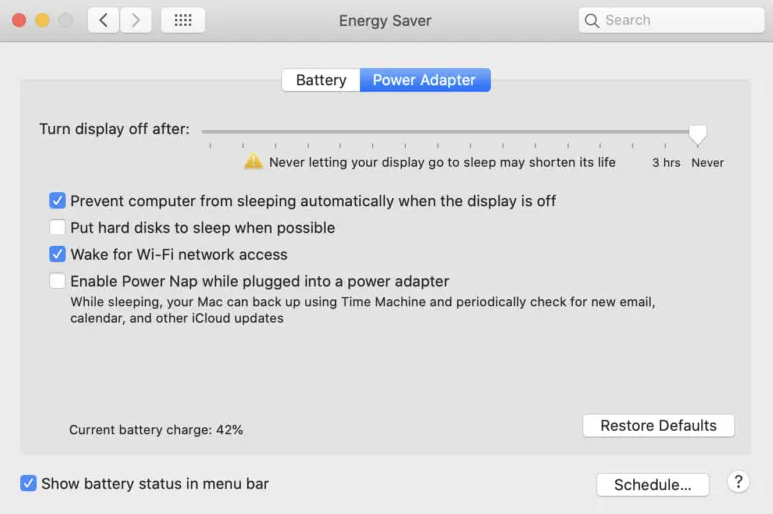
FAQs
How do I stop my Mac from going black?
It’s possible the battery in your Apple laptop is dead.
If the screen of your Mac laptop goes black although it is not in sleep mode, the computer may not have enough power. Connect the power adapter to the computer before plugging it into an electrical socket. Turn off your computer and disconnect any peripheral devices that are linked to it, with the exception of the power adapter.
Does Mac automatically go into sleep mode?
After being idle for two minutes, a Mac will, as a matter of course, go to sleep. Nevertheless, you have the option of setting a variety of different inactivity times, ranging from one minute to three hours.
Why is my Mac on but the screen is black?
Power issues: If the MacBook does not receive the appropriate or rated amount of power, it will start up with a blank screen. Poor contact between the hardware and the firmware: The computer will not start up correctly if the contacts between the hardware and the firmware are damaged, loose, or dirty. There is a disconnect in the cable. Applications developed by third parties that enlarge the display.
Why wont my Mac screen turn on?
Examine all of the power connections.
Check to see that your power cord is not damaged, and that it is firmly plugged into both your Mac and an operational electrical socket. If your Mac does not have an integrated display, you will need to ensure that your external display is turned on, linked to a power source, and connected to your Mac.
Which function key is sleep?
The Sleep Mode Can Be Accessed Via The Shortcut Alt + F4
On the other hand, the Windows 10 keyboard shortcut for sleep is Alt + F4, which you can use even if you don’t have any window currently selected. To begin the process of checking if no applications are currently active, use a keyboard shortcut such as Win + T. This will cause your cursor to focus on the very first item on the taskbar.












