Apple
How to Disable the Pop-Up Blocker in Safari on Mac

In order to protect users from unwanted pop-up windows, Safari is set to prevent all of them by default. It ends up blocking some valid ones as a result of this concoction. On a Mac, here’s how to disable the pop-up blocker in Safari for all websites or for specific websites using the Terminal.
Many websites provide convenient pop-ups for entering crucial information such as login credentials, captcha codes, forms, and other details. Allowing pop-ups for specific websites makes sense in this situation.
Read Also: How To Access Passwords On MAC
How to Disable Pop-Up Blocker for All Websites in Safari
Clicking on the pop-up prohibited message every time you visit a website that requires you to enable pop-ups is inconvenient and unnecessary. You may, however, override Safari’s default behaviour in order to get pop-up windows while surfing.
To begin, launch the Safari web browser on your Mac computer. Then, in the top-left corner of the menu bar, pick “Safari” from the drop-down menu and then “Preferences.”
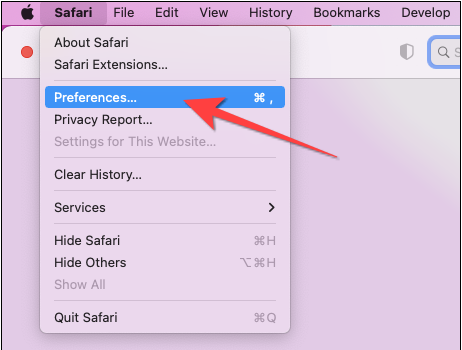
Select the “Websites” tab from the drop-down menu.
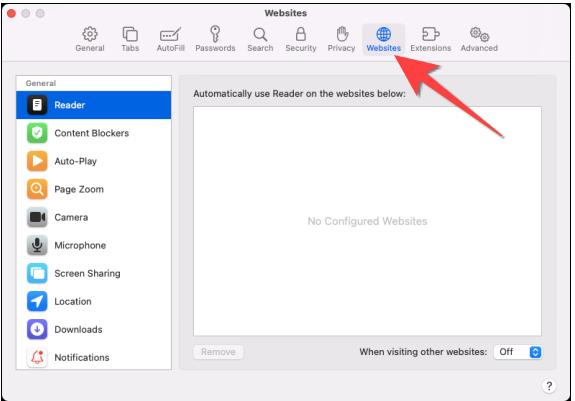
Scroll down to the “Pop-up Windows” option in the “General” column on the left side of the screen.
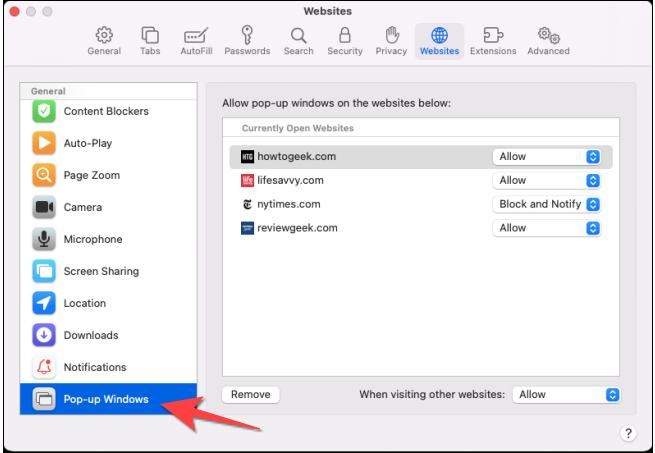
When visiting other websites, select “Allow” from the drop-down menu next to the “When Visiting Other Websites” option in the bottom-left corner.
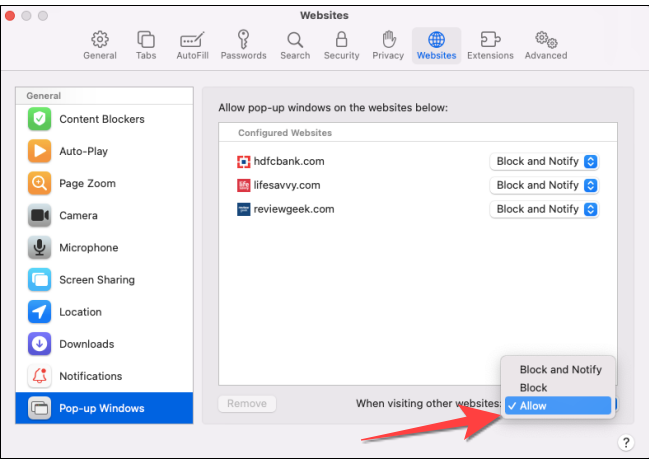
Safari will now enable all pop-up windows for all websites in the future.
How to Disable Pop-Up Blocker for Specific Website in Safari
It’s also possible in Safari to enable or disable pop-up windows for a specific website (such as a bank’s website). For starters, launch Safari on your Mac and navigate to the websites for which you wish to enable pop-ups to appear.
After that, pick “Preferences” from the “Safari” option in the menu bar.
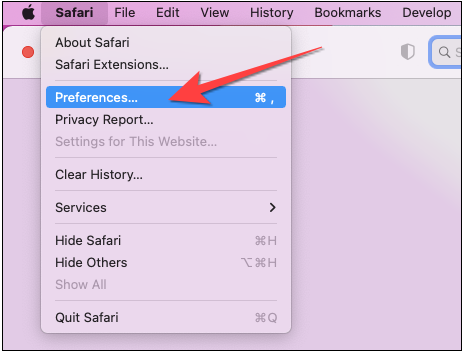
Select the “Websites” tab from the Safari Preferences window.
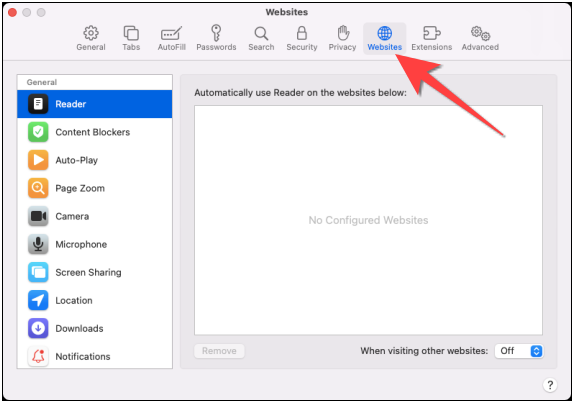
Select “Pop-up Windows” from the “General” column by scrolling down to the bottom of the page.
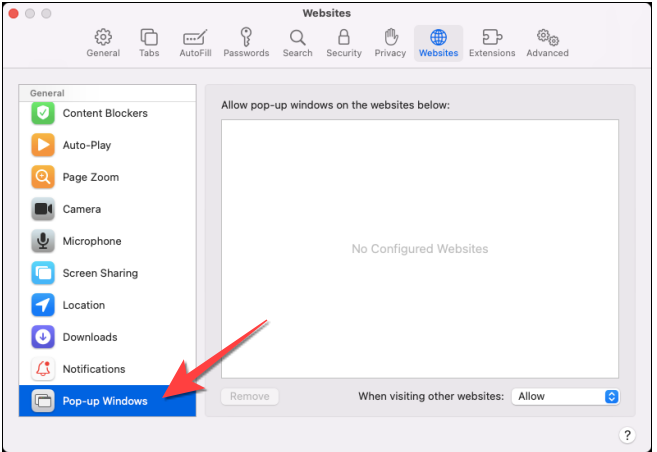
On the right, you’ll find a list of the websites that are now open in Safari, as well as the option “Block and Notify” that has been selected for each site. Select “Allow” from the drop-down menu that appears next to a website. To allow pop-ups for the other websites in the list, repeat the process as before.
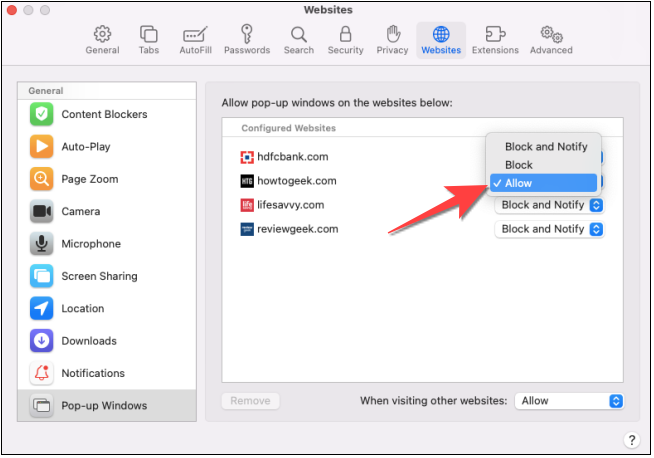
That’s all there is to it! You may now close the Preferences window and you’re ready to start using the programme. When you’re finished, you may want to upgrade Safari on your Mac in order to take use of the most recent pop-up blocker settings. We wish you a pleasant browsing experience!
Are Safari pop-ups dangerous?
Safari pop-ups do not presently transmit viruses, although other types of malware, such as adware and bloatware, can. By overlaying an invisible pop-up window over an innocent one, such as a web game, hackers are able to fool Safari users into pressing or clicking on dangerous objects
Adware may activate ad tracking, allowing firms to track you as you browse the Internet. Bloatware can also infect your browser with unwanted apps if it isn’t removed. However, it is possible that the slowing of the browser is not caused by malware.
Boost your Mac’s performance by removing unnecessary files from the cache. Surf anonymously by using one of the top privacy-friendly browsers available.
Even if you’re using an Apple device, you’re still at risk from fraudsters. In addition to being unpleasant, pop-ups on Safari can serve as a doorway for hackers. When using a secure browser, pop-ups may be automatically blocked, allowing you to surf freely and uninterrupted.
Video
-
Guide2 years ago
Managed cloud hosting or managed WordPress hosting: which one is better for your business?
-
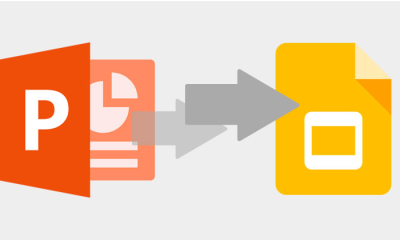
 Google1 year ago
Google1 year agoHow to Drag and Drop a PowerPoint File Into Google Slides
-

 Entertainment5 years ago
Entertainment5 years agoIMDb is Entering the Streaming Arena with ‘FREEDIVE’
-

 Gaming2 years ago
Gaming2 years agoHow to Get Valorant Pride Cards










