Guide
How to Allow Camera on Snapchat
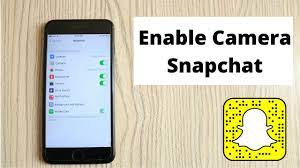
Are you experiencing difficulties with Snapchat’s camera access? Do you receive a pop-up message requesting you to grant access to a camera but are unsure how to proceed? You’re not alone in feeling this way. A large number of Snapchat users have been receiving the same notification.
However, when you don’t know where to begin, it can be irritating to try to figure out how to resolve this problem. We’ll cover all you need to know about granting Snapchat access to your camera in this post.
Read Also: How To Change Snapchat Username
How to Allow Camera Access in Snapchat For iOS
If you’re a Snapchat user on your iPhone, you’ll want to follow these steps to provide the app access to your camera.
1. Launch the Settings application.
2. Scroll down and select Snapchat from the drop-down menu.
3. Toggle the Camera option to the on position (green indicates that the function is enabled or authorized).
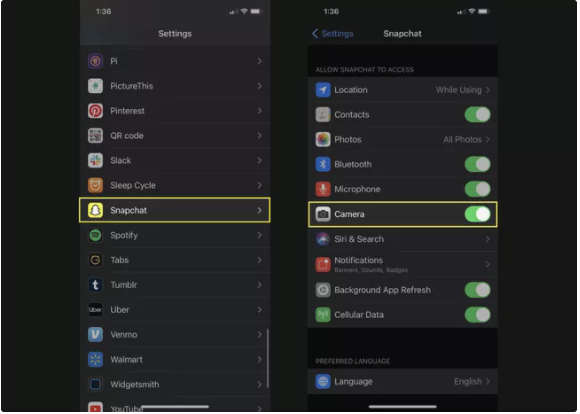
4. Use your camera to record videos on Snapchat once it is launched.
How to Allow Camera Access in Snapchat For Android Users
The method for using your Snapchat camera on an Android device is a little different than it is on an iOS device.
1. Launch the Settings application.
2. Select Apps or Apps & notifications from the drop-down menu.
3. Scroll down and select Snapchat from the drop-down menu.
4. Select Permissions from the drop-down menu (not pictured)
5. To provide Snapchat access to your camera, select Camera from the menu bar.
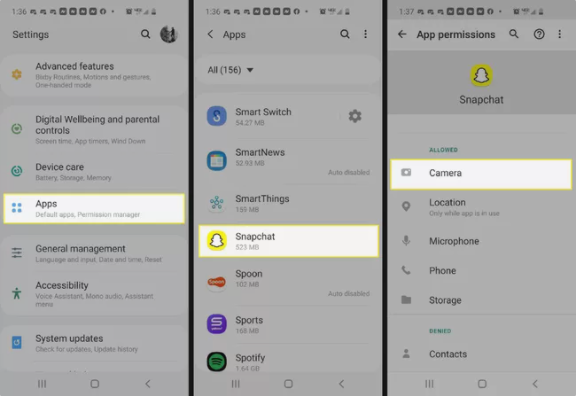
6. Then choose a permission for the camera. Some versions of Android provide two ‘On’ options: Allow only while using the app or Ask every time.
How to Allow Camera Access Within Snapchat
If you like, you may also adjust your Snapchat camera access settings by going into your Snapchat settings. This method will lead you right to the camera settings on your phone, where you may turn on the camera.
1. To access your profile image on Snapchat, tap on it.
2. To access Snapchat’s settings, use the gear symbol in the top right corner of the screen.
3. Scroll down to Additional Services and select Manage from the drop-down menu.
4. Select Permissions from the drop-down menu.
5. You’ll get a list of all the permissions that Snapchat makes use of. If you don’t have one enabled, you’ll notice a red Tap to Enable button on the right. To activate it, navigate to the settings menu on your phone and choose it. Because we’re talking about camera access rights, we’ve underlined the Camera option.
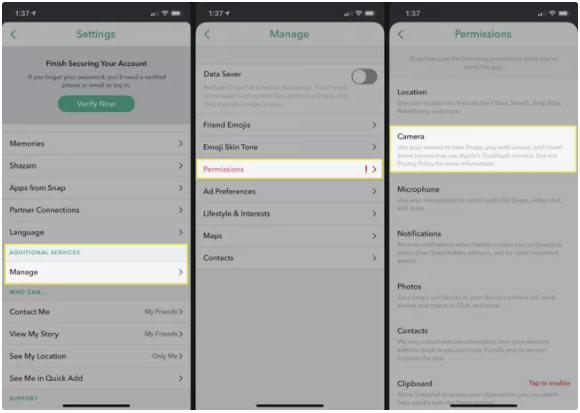
What to Do If Your Camera Still Isn’t Working
If none of these solutions are successful in restoring camera access in Snapchat, there may be another explanation for the problem. Here are some more things you may do in order to get your Snapchat camera to work properly again.
1. Restart the application. There are occasions when all that is required is a simple restart of the application itself. To do this, ensure that the application is completely closed and that it is not running in the background.
2. Clear the cache on your Snapchat account. Clearing your Snapchat cache may be done by heading into your Snapchat settings and clicking on “Clear Cache.”
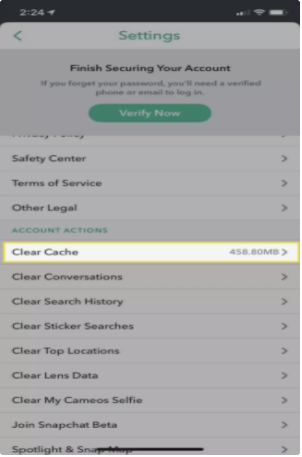
3. Snapchat should be updated. It is possible that you are using an out-of-date version of the app, which is causing your camera access to function erroneously. To upgrade your iOS device, head to the App Store and select Apps, followed by your profile in the upper right corner. If an update is available for Snapchat, scroll down the list of your applications until you locate it and hit the Update icon to download it.
On Android, launch the Google Play Store app, choose Menu, and then select My apps & games from the drop-down menu. Scroll down the list until you come to Snapchat, and then press Update.
















