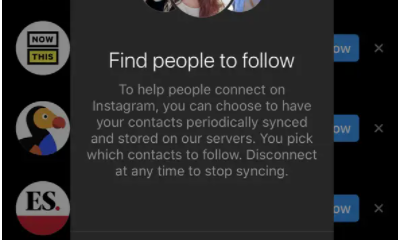Guide
How to Disable Vivid Mode on the Nintendo Switch OLED

On the OLED display of the Nintendo Switch, the two colour settings that can be selected for the console screen are Vivid and Standard. The colour mode of the console screen will only have an effect on the OLED display that is built into the console itself; it will have no affect whatsoever on a television that is connected to the console.
The Vivid mode is turned on by default; however, you have the option to switch to the Standard setting instead of using the Vivid mode. By following the directions in this article, you will be able to disable the vivid option that is available on the OLED display of the Nintendo Switch. So let’s get started:
Read Also: How to Use a PS4 Controller on Nintendo Switch
How to Disable Vivid Mode on the Nintendo Switch OLED
Follow these steps if you wish to turn off the Vivid Mode on the OLED display of your Nintendo Switch console.
1. To view content on the OLED display, the Nintendo Switch must first be powered on.
2. Simply hitting the button on the controller that is labelled “Home” will always take you back to the Home Screen no matter where you are in the game. Whenever the Home Screen is not being displayed at the moment.
3. Choose the item that is labelled “System Settings” from the menu.

4. In order to access the System, you will need to scroll all the way down until you reach the very bottom of the menu.
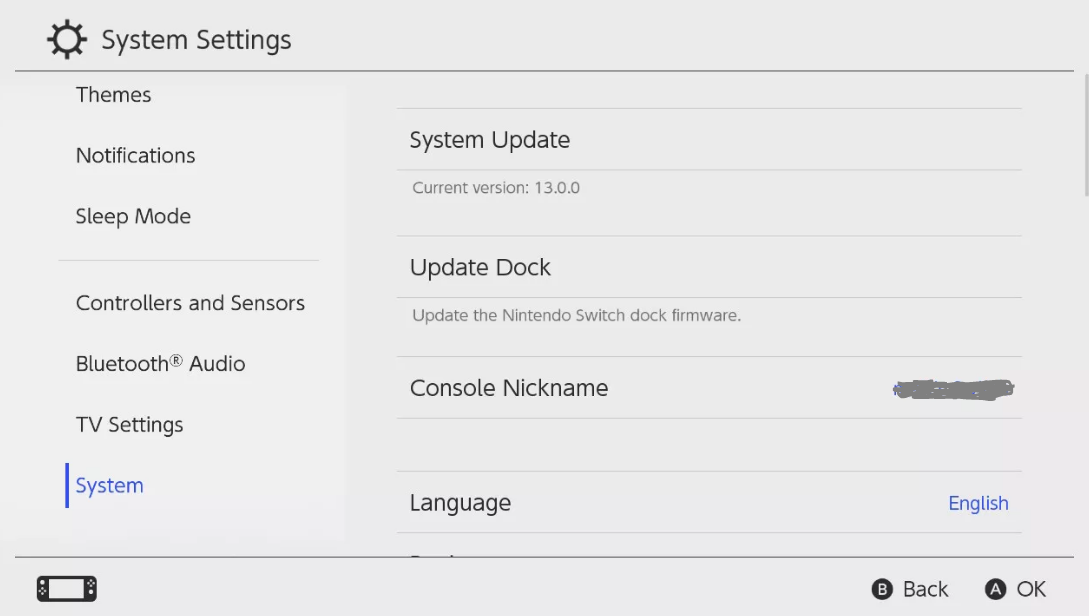
5. You have the ability to alter the hues that are displayed on the screen of the console.
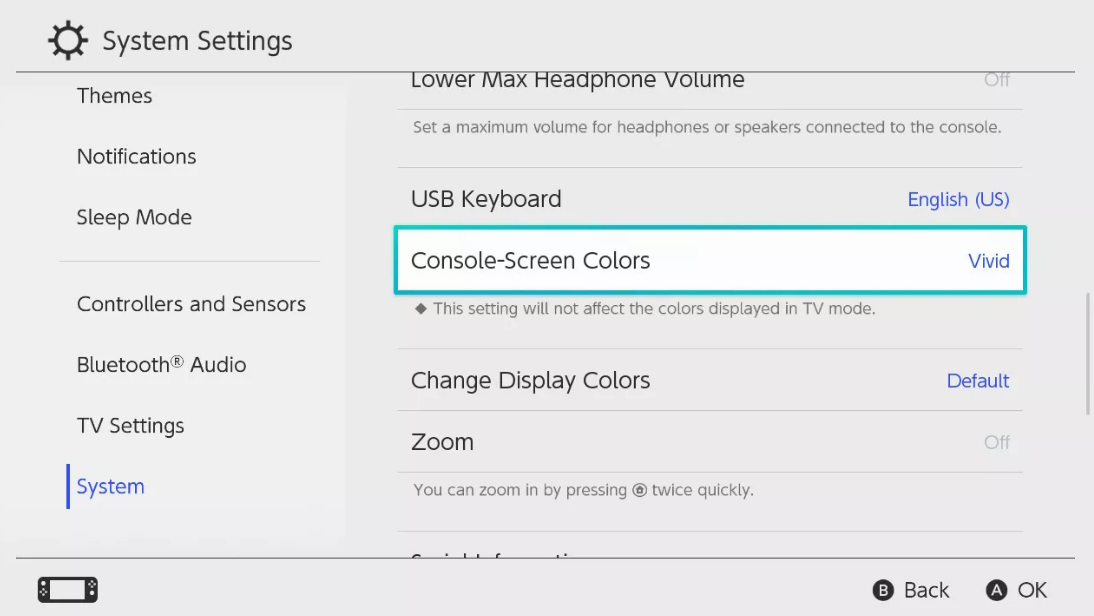
6. Tap Standard.
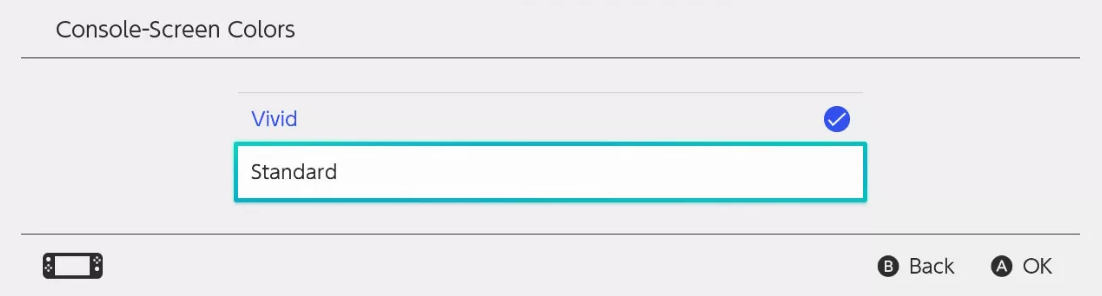
7. As soon as you send in your choice, it will immediately go into effect when it has been processed. You will find that the option to return to the Vivid Mode is available on the previous menu that you were using.
FAQs
Does vivid mode drain battery?
Yes! Because the brightness of your display has a big impact on the amount of time your battery lasts, turning on Vivid will cause your battery to run out of juice more quickly.
Does vivid mode cause burn in?
Absolutely. No matter what, it will wear away at some point, but with higher brightness it will do so far more quickly.
Is Vivid better than HDR?
The photographs produced by HDR Vivid have a more natural and genuine appearance than those produced by HDR. HDR Vivid takes advantage of extended reality (XR), which allows it to overcome the constraints of time and space and produce audiovisuals at any time and in any location.
How do I turn off vivid mode Switch?
Launch the System Settings by selecting it from the HOME menu. Select System after you have scrolled down. Choose Console-Screen Colors from the menu to switch between the Vivid and Standard colour schemes.
How do I reset my Nintendo Switch OLED?
Simply navigate to System > Formatting Options > Initialize Console > Initialize on your Nintendo Switch OLED to perform a factory reset. When you reset your Nintendo Switch, all of the data and user accounts will be deleted. The Nintendo eShop allows you to re-download previously purchased games at your convenience.