Apple
How to Disconnect an iPad From an iPhone

Under various scenarios, this article discusses how to disconnect an iPad from an iPhone as well as how to cease syncing between devices between devices.
Read Also: How to Delete Calendar Events on iPhone and iPad
How to Disconnect an iPad From an iPhone
When you set up your iPad, iPhone, and other Apple devices with an Apple ID, they will automatically sync with one another. If you don’t want to sync data all the time, this method will completely disconnect your iPad from iCloud and, as a result, completely disconnect your iPad from your iPhone. This method is frequently useful, but if you don’t want to sync data all the time, this method will completely disconnect your iPad from your iPhone. The sync of files and settings between the two devices will not be possible.
1. Open the Settings app on your iPad and select General.
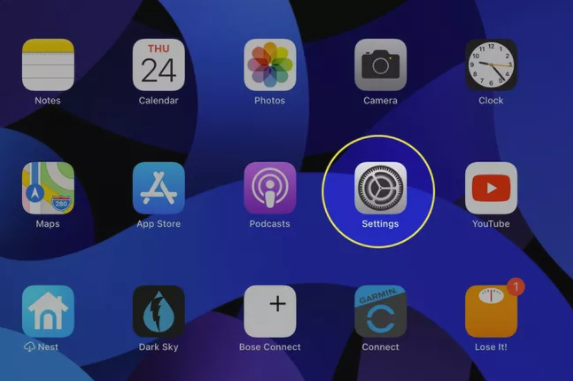
2. To access your Apple ID settings, select your Apple ID user name from the list of options at the top of the Settings options menu.
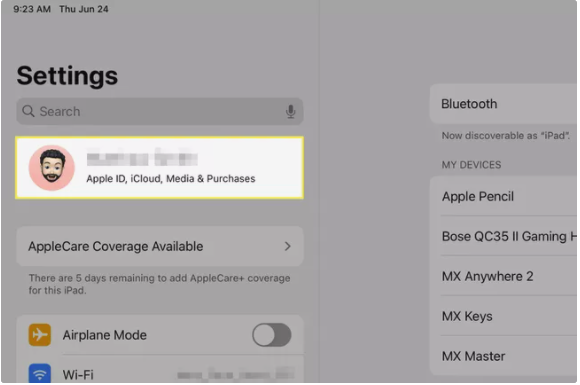
3. Select Sign Out from the drop-down menu.
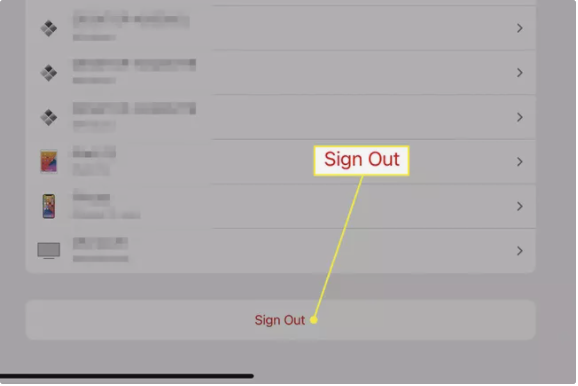
This will completely delete the iPad from your Apple ID and prevent it from synchronizing with any other applications or services on your device.
How to Stop an iPad and iPhone from Syncing Without Disconnecting Apple ID
Removing your iPad from your Apple ID is the only method to totally stop all syncing functions, but it’s a time-consuming process that may be frustrating. You will no longer be able to use services such as Apple Pay and will be unable to access any Apple subscriptions you have purchased if you disconnect your Apple ID.
Alternatively, you may switch off iCloud syncing to prevent it from synchronizing with specific apps. Here’s how you go about it.
1. Open the Settings app on your iPad and select General.
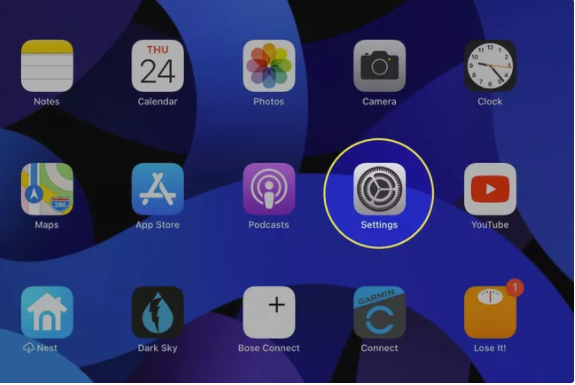
2. To access your Apple ID preferences, select your Apple ID user name from the drop-down menu at the top of the Settings option menu.
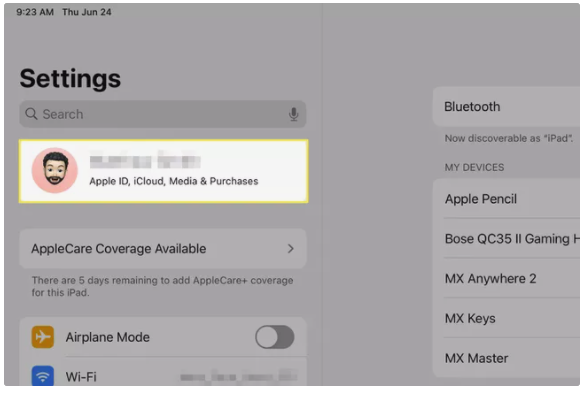
3. Select iCloud from the drop-down menu.
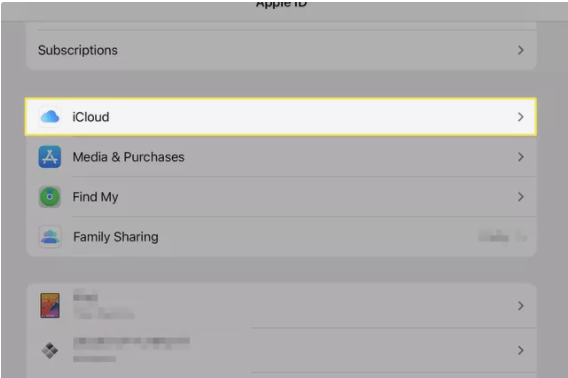
4. You will now see a list of applications that use iCloud, each with a toggle next to it. The majority of them are turned on by default. Deactivate any services that you don’t want synchronized between your iPad and iPhone.
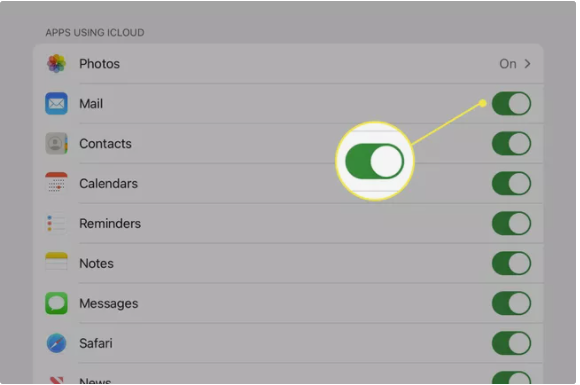
The fact that it does not completely delete all Apple ID-related functionality makes this a preferable method of managing data syncing between devices.
These Tips Work for Your iPhone, Too
Although this article is geared toward the iPad, the information contained within is applicable to other iOS devices, including the iPhone. For example, if you don’t want texts from the Messages app on your iPhone to show on other devices, you may switch off iCloud syncing of Messages on your iPhone.
Video
FAQs
How do I disconnect my iPad from iPhone messages?
In order to prevent your iPhone texts from displaying on your iPad, navigate to Settings > Messages and switch off the iMessage feature. After that, click to Send & Receive and uncheck the boxes next to the email addresses and phone numbers associated with your Apple ID.
How do I disconnect my iPad from Find My iPhone?
The Find My iPad feature on your iPad may be turned off by going to Settings > Your Name > Find My iPad. On iCloud.com, you may also delete your iPad and other devices from your list of Find My Devices. Select Find My iPhone > All Devices > your device from the drop-down menu. Select Remove from Account from the drop-down menu.












