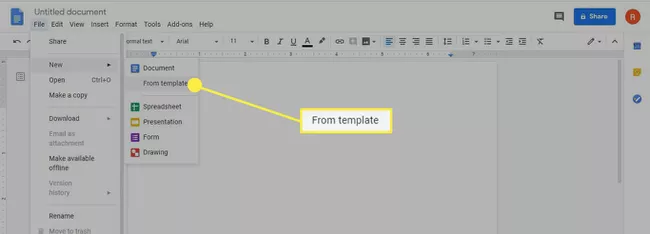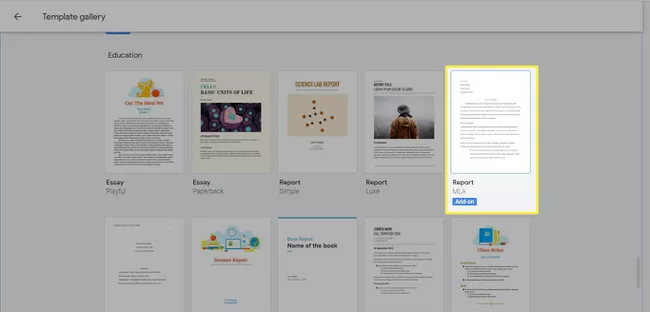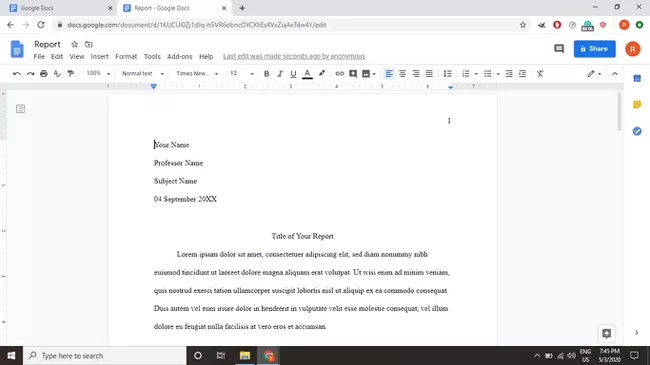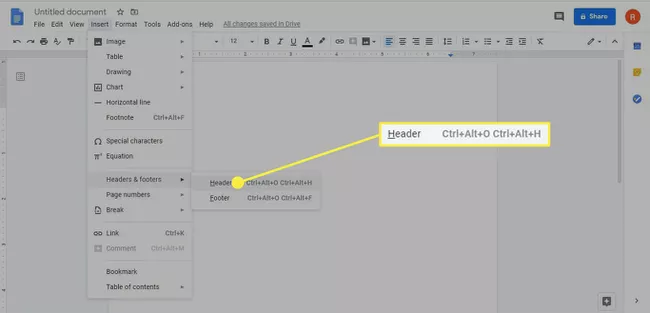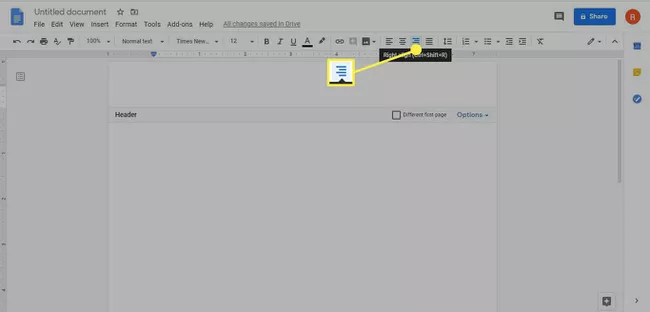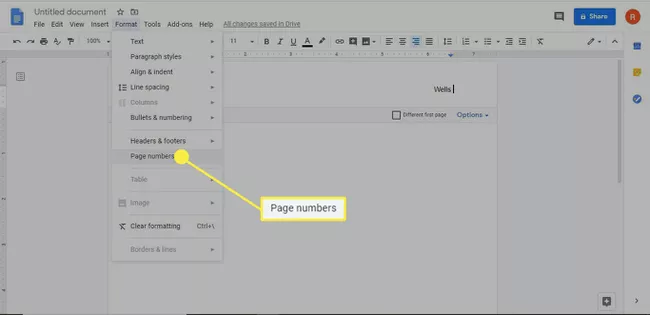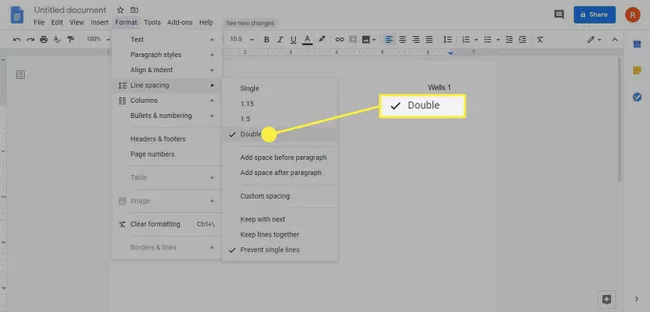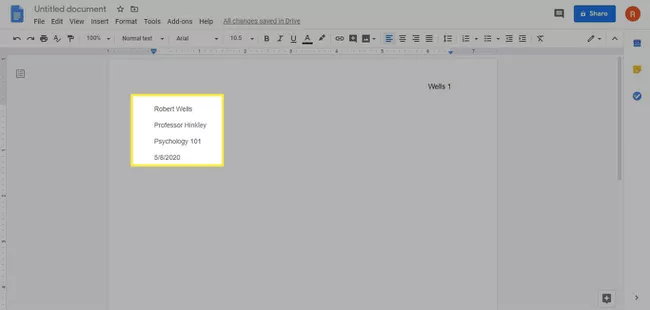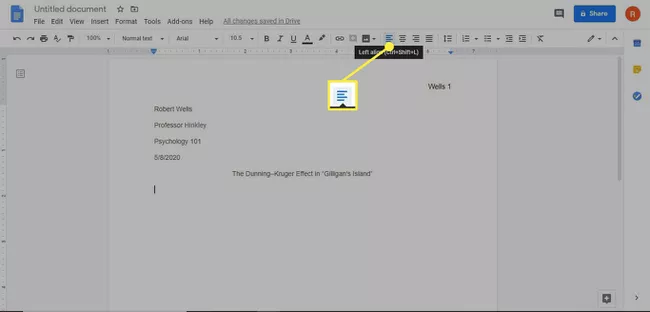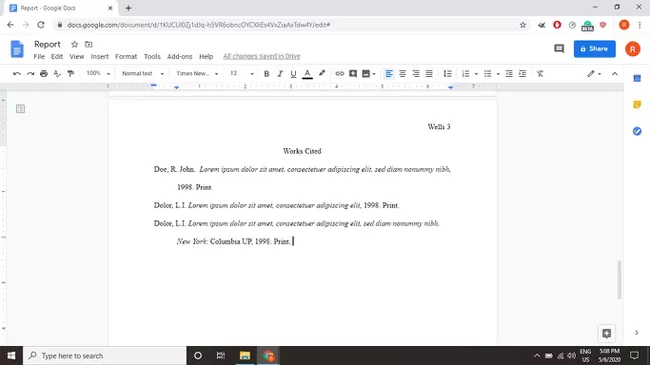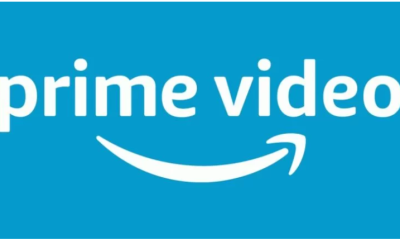Guide
How To Do MLA Format on Google Docs
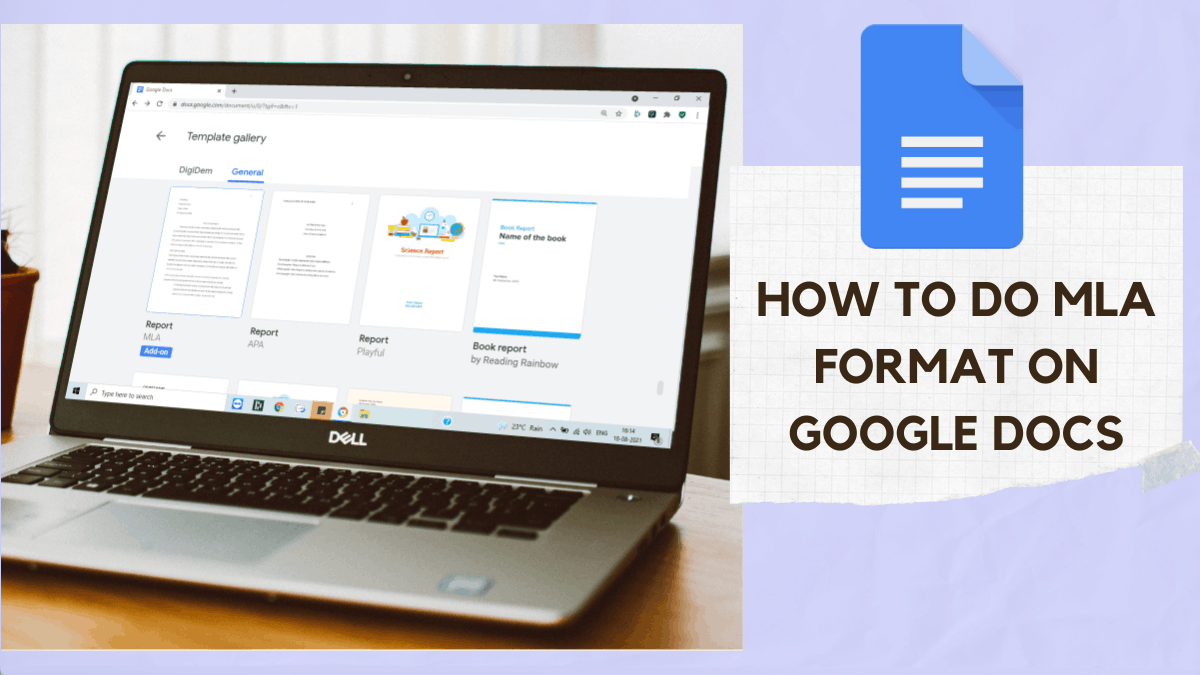
If you use your Google Drive for academics, you should be familiar with how to format your Google Docs documents in MLA format. There is a Google Docs template that you may use, but it is beneficial to understand how to manually set up MLA format as well.
Note: The instructions in this article relate to the web-based version of Google Docs, not the desktop version. It takes the same steps to install a web browser on every operating system and web browser.
What Is MLA Format?
Although your instructor may have special criteria, the following are the general standards for MLA format:
1. Times New Roman typeface in size 12 is used.
2. Text that is double-spaced and does not have any additional spaces between paragraphs
3. Page margins on all sides should be one inch.
4. Every page will have a header with your last name and a page number in the top-right corner.
5. The top-left corner of the first page should have your full name, the instructor’s name, the course name, and the due date.
6. A title that is centred above the body text
7. Indent the first half inch of each paragraph in the body of the paragraph.
8. A Works Cited page should be included at the end of the paper.
How to Use an MLA Format Template in Google Docs?
Google Docs provides a number of templates that may be used to assist users get a head start on formatting their documents. One such template is the Google Docs Report MLA add-on, which may be found here. In order to set up MLA in Google Docs using this template, do the following:
1. Create a new document by selecting File > New > From template from the menu bar.
2. The template gallery will open in a new browser tab on your computer. Navigate down to the Education area and click on the Report MLA Add-on option.
Tip: There are additional templates for various academic styles, such as the American Psychological Association (APA).
3. When the new document opens, it will contain dummy text that you may edit and replace with your own. The formatting for the document will already be in place when it is delivered to you. You won’t have to change anything except the words themselves.
How to Do MLA Format on Docs?
In the event that you are not comfortable using a template, or if you have an adjusted version of MLA format that you must adhere to, you can manually set up MLA format in Google Docs as well. As soon as you’ve finished setting it up, you may save it as your own personalised template, which will save you the time and effort of having to repeat the process every time you need to use the format.
1. Make the font Times New Roman and the font size 12 instead of the default.
Note: Google Docs automatically creates 1-inch margins on all sides, so there is no need to manually modify the margins.
2. Select Insert > Headers & footers > Header from the drop-down menu.
Tip: If you’re using Google Docs in a web browser and wish to delete the headers from your document later, it’s a straightforward process. If you’re using Google Docs on an iOS or Android mobile device, things are a little more difficult.
3. It should be noted that the typeface used for the header has been changed back to the default. Change the font to 12 point Times New Roman, and then choose Right Align from the drop-down menu.
4. Make any necessary adjustments to your Page Number choices and then click Apply.
5. Make any necessary adjustments to your Page Number choices and then click Apply.
6. Then pick Format > Line Spacing > Double from the drop-down menu that appears below the header.
7. Separate lines should be used to write your name, the instructor’s name, the course name, and the due date.
8. To move on to the next line, press Enter once more, then pick Center Align and input the title of your article.
9. Then select Left Align from the drop-down menu to advance to the next line.
10. Insert an indent by pressing the Tab key after you’ve started composing your first paragraph. An indent should be placed at the beginning of each new paragraph.
11. After you have finished writing the main body of your paper, go to Insert > Break > Page Break to create a blank page for the Works Cited section of your document.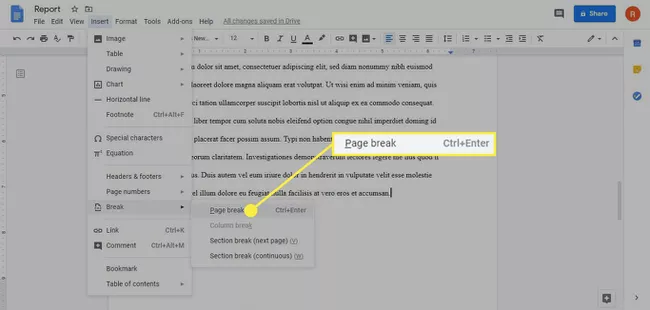
How to Set MLA Works Cited in Google Docs
You should begin the last page of your paper with the phrase “Works Cited” (without the quotation marks) in a centered position below the heading. According on the format of the source, the structure of each works cited entry varies. Table of contents For example, the following format can be used for articles found on the internet:
Author’s surname (last, first). “Title.” Publication, When is the event taking place? (day, month, year). URL. The date on which this page was accessed.
As a result, the following could be the format of an entry for an online news article:
“Coronavirus: UK contact-tracing app is ready for Isle of Wight downloads,” Leo Kelion writes in the Daily Mail. BBC News, 4th of May in the year 2020. https://www.bbc.com/news/technology-52532435. Accessed on the 8th of May, 2020.
The sources should be organized alphabetically by the last name of the author. The initial line of each works cited entry should be followed by a hanging indent, which signifies that each subsequent line should be indented.