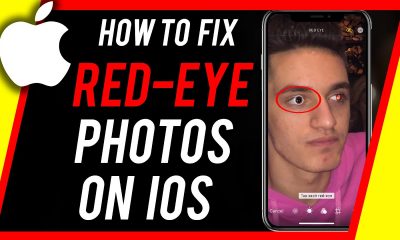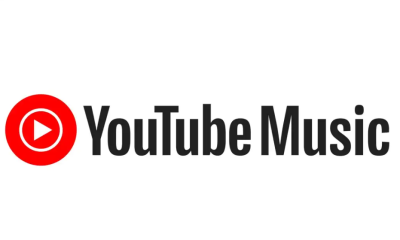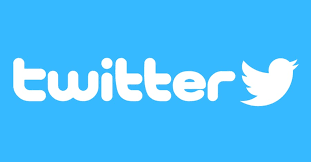Amazon
How to Turn On Subtitles on Amazon Prime Video
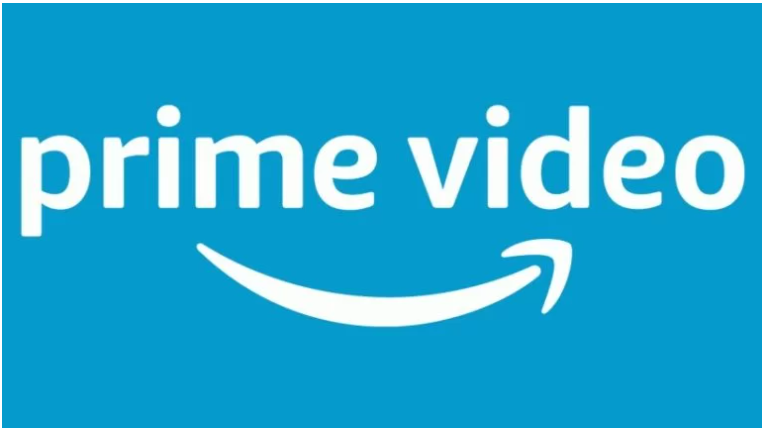
When viewing television or movies, subtitles are frequently required, and this is true for a number of different reasons, including the fact that not everyone understands the language being spoken. You might want to watch a show in quiet while your partner is sleeping, or you might want to make it simpler for someone who is hard of hearing or has hearing loss to appreciate a show. Both of these scenarios are possible.
And to your good fortune, this feature is one of many that can be turned on or off at your discretion when using Amazon Prime Video. This tutorial will take you step-by-step through the process of carrying it out on your smart TV, mobile device, or personal computer.
Read Also: How to Link Amazon Prime to Twitch
How to Turn On Subtitles on Amazon Prime Video
Using a computer
1. Launch Amazon Prime and head to the Prime Video section on your desktop computer or laptop. Launch the movie or show that you intend to view with the subtitles turned on.
2. Navigate to the top-right corner of the screen and select the icon that looks like a speech bubble.
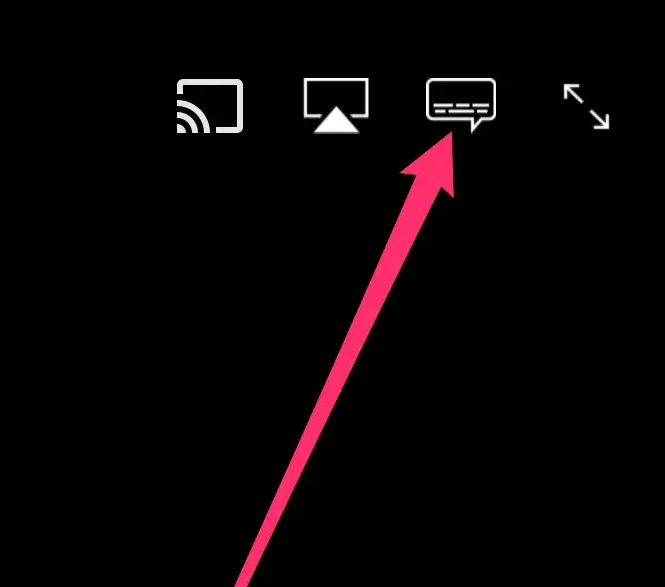
3. Select the language that you want to use by clicking on it, and the subtitles will become active.
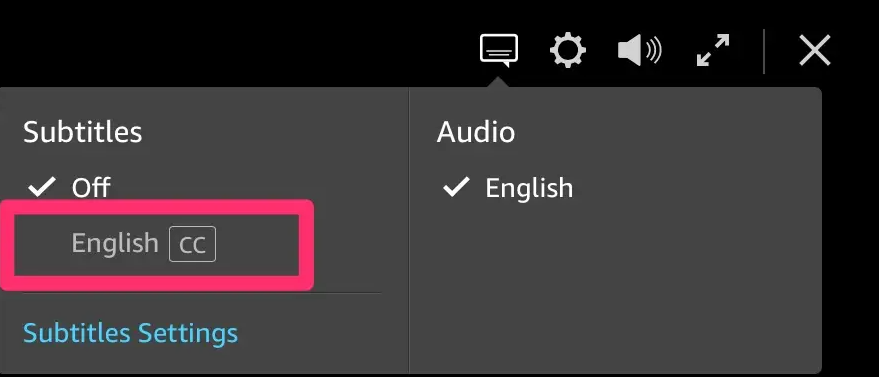
4. In the pop-up window, you can also adjust the size of the subtitle text as well as the colour it is displayed in by clicking on the “Subtitles Settings” option.
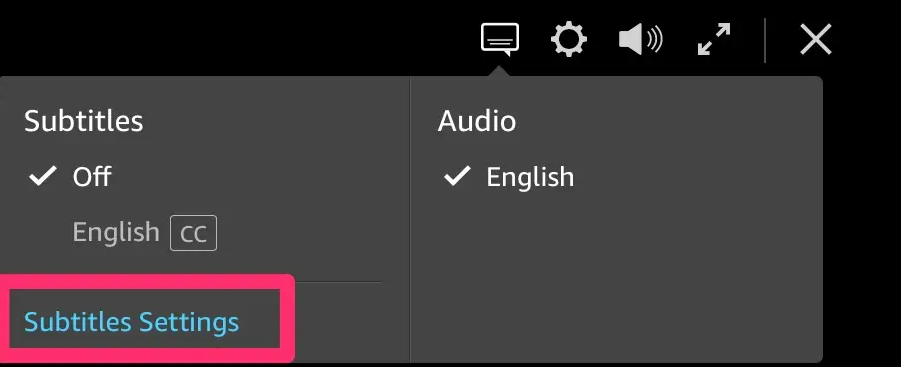
To turn the subtitles back off, click the speech bubble symbol once more, and then pick “Off” from the drop-down menu that appears.
Using a mobile device
1. Launch the Prime Video app on your iOS device (iPhone or iPad) or your Android smartphone (Google Pixel or Nexus). Begin the movie or show for which you want to enable the subtitles, and then start it.
2. Select the icon that looks like a speech bubble in the upper-right corner of the screen.
3. Select the language you want to use by tapping on it, and the subtitles will become active. To make changes to the way your subtitles look, select “Subtitles Settings” from the menu.
Using a smart TV
1. Begin playing the programme or movie on Amazon Prime Video for which you would want to enable subtitles.
2. Using your remote, navigate to the playback menu, and then select the “CC” icon. If you do not see the CC emblem, it is possible that this particular title does not have subtitles available for it.
3. In the Subtitles Settings menu, in addition to having control over the display settings for your subtitles, you also have the ability, if your device supports it, to create presets.
You can select the language for your subtitles either beforehand in the settings of your smart TV or within the Prime Video app in the Subtitles Settings menu. Both options are available to you depending on the smart TV that you have.
FAQs
Can Text Size Be Adjusted?
Yes, you are able to change the size of the subtitle text on Prime Video. Enter the playback menu and then select the symbol that looks like a textbox. There is an option to set the subtitles in the pop-up box that appears when you select Subtitles.
Can the Font Size Be Changed?
You may adjust the size of the font in exactly the same manner that you adjust the size of the text. Once you are within the menu for Subtitles Settings, pick Font Size, and then select the option that best suits your preferences for viewing.