Android
How To Download And See All Your Android Files

It is one of the many wonderful features of Android that you can access all of the different components of the operating system from a single interface. In contrast to iOS, you have access to all system files and may view and modify any file or folder on the device. When it comes to Android files, this guide is ideal for those who are unfamiliar with the platform or who just want to check what they have stored on their phone or tablet.
Although Android comes with its own file manager, there are other third-party file managers available to make things a little simpler. Because the native file manager is included with every Android device, we’ll use it as an example in this section.
Read Also: How to Check Screen Time on Android
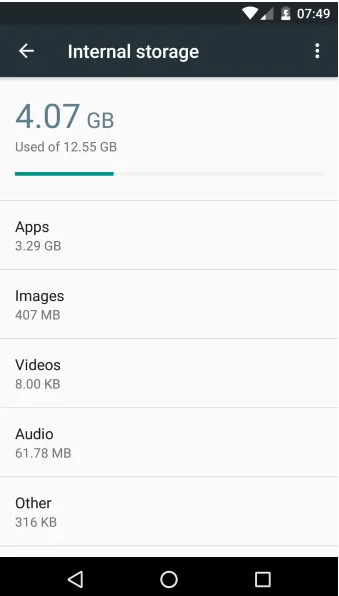
How to see your Android files
The quickest and most convenient method of seeing your Android files is to visit device storage on the handset. There are two methods in which you can go about doing this: The app drawer or the Settings menu are also good places to start.
Access ‘My Files’ From the App Drawer
This strategy is for you if you feel that the ideal road is the one that offers the least amount of opposition. To gain access to all of the data stored on your Android device, follow these steps:
1. Open the App drawer on your smartphone – For different Android software versions, you may need to either click on the home screen icon with multiple dots or swipe up from the bottom of the screen to access it.
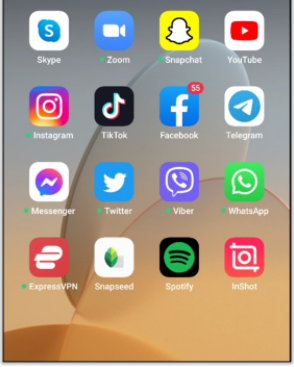
2. Make use of the search box to discover the ‘File Manager’ application easily.
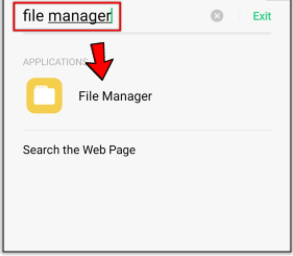
3. Alternatively, find it among your other programmes and choose it.
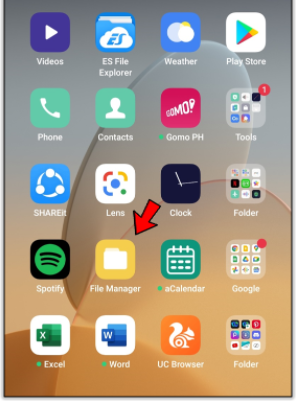
4. Select the directories to access the files you’d want to examine.
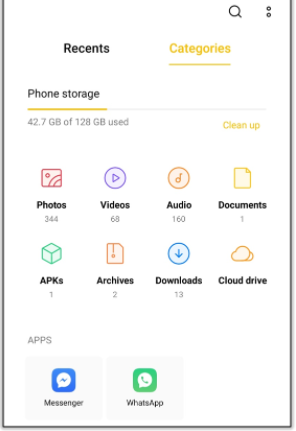
Access Files From the Settings
This technique isn’t the fastest way to retrieve your files, but it does allow you to see a variety of file formats in a short amount of time.
1. Go to Settings, Storage & USB, and Internal storage – then tap on Internal storage – The Settings differ according on your manufacturer; thus, utilize the search box inside ‘Settings’ and type ‘Storage’ to locate what you’re looking for quickly.
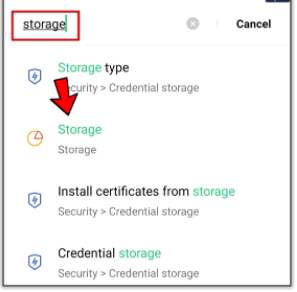
2. Choose any one of the alternatives that show on the screen. The category ‘Images’ will be used for the purposes of this article.
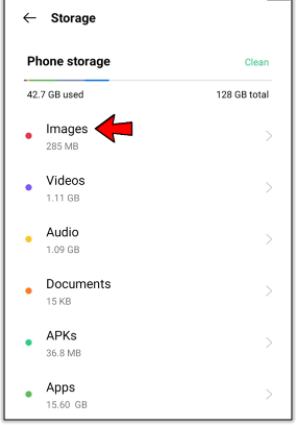
3. You can browse through the folders and choose the one you’d like to look at.
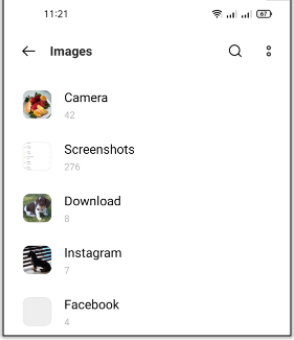
How Android Orders Files
The file system in Android is not the same as the file system in Windows, despite the fact that you can see and manage Android files using Explorer. The internal memory of your device is referred to as Device Storage. Portable storage, often known as SD Card storage, is external storage that is attached to your handset, assuming you have one equipped with this feature.
Images, films, games, and other data can be stored on the SD card, which can be set to do so. It is possible that not all applications can be installed into an SD card; thus, if an application is missing, check Device Storage first.
Device Storage
Unless otherwise specified, Android core files will always be kept in Device Storage. A large number of applications, games, and programmes will also be kept there. Within Device Storage, you will see directories that have been created by the Android operating system.
DCIM is the camera, and it is also the location where your photographs will be saved. Device Storage is the default location for this, although it may be customized to be stored on an SD Card if desired. Download, as well as Movies, Music, Pictures, and all the other files, should be able to speak for themselves.
SD Card
Both on the phone and in Windows Explorer, if your device is equipped with an SD card, it will be displayed beside Device Storage. You may browse and explore it in the same manner that you would any other website. Card, External Storage, or SD Card are all possible names for the card in Windows 10, depending on the card type and your phone model.
You may navigate around the SD Card in the same way you would any other Windows file. If you notice a DCIM folder, it signifies that your phone is set to store photographs to the SD card rather than to the internal storage of your device. The same can be said with music, movies, playlists, and other types of data as well. As previously stated, not all applications and data can be saved to external storage, so you may not be able to see all you expect to see.
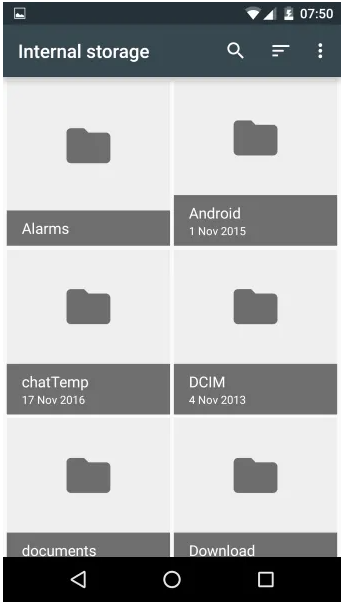
Upload and Download Android Files
As long as you understand how to see your Android files, you should be able to move, add, and modify them as well. Uploading and downloading Android files is as simple as dragging and dropping them into a Windows folder or selecting the appropriate menu item from your phone’s menu.
On an Android device, you may do the following:
1. Navigate to the Settings menu and choose Storage & USB, then Internal storage.
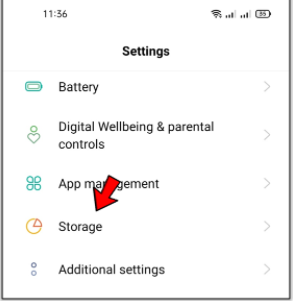
2. By clicking down on the icon of the file or folder you wish to transfer and holding it until it says chosen, you may make it easier to find.
3. ‘Move’ or ‘Copy’ can be selected from the bottom of the screen.
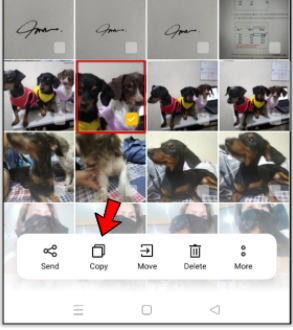
4. To transfer or copy something, choose a destination and confirm the move or copy.
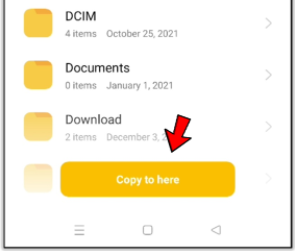
Video












