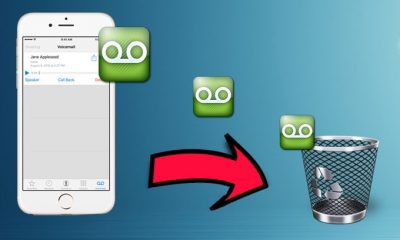Technology
How to Edit a PDF on Mac for Free
Mac users can understand the pain of not finding the right tools to edit PDFs and other documents. However, we researched and found the best way to edit any PDF right on your Mac device. The best thing is that the solution is free to use, and you won’t need to create an account to use it.
This article will share the most trusted solution because it is about PDF edit tools for Mac devices. You can edit PDFs with the complete guide that we will share in this article. Before we go ahead, let us clear that you won’t need to install any application as the complete process is web-based.
So let’s start and understand the tool that allows you to edit these files on any device you want.
CocoDoc
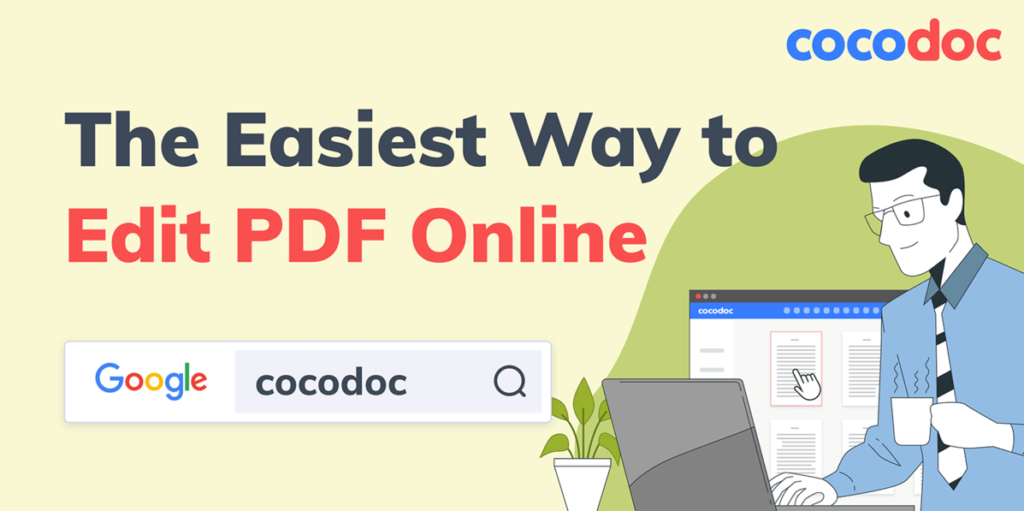
As mentioned earlier, CocoDoc’s solution is a web-based PDF editor that comes with some advanced tools at an affordable price. It offers a 14-day trial to its first-time users to help them access and try premium features for free. The application is quite popular as the best digital signature tool due to its advanced eSign feature. However, it is more than that, and you can edit any PDF with its tools.
In this guide, we will use the same tool to show you the easiest way to edit a PDF on Mac.
So let’s dive in and find out the easiest method to edit your files.
Editing PDFs With CocoDoc (on Mac)
CocoDoc is an exceptional tool to edit PDF documents. Here’s how you can use it on your Mac:
Step1: Access CocoDoc Website
The first step is to access its website on any web browser. You can do it by searching for the application on Google or visiting it directly with its URL. We recommend you click on the CocoDoc button at the introduction part to redirect directly to its website.
You can either create an account on the website or move to the next step without creating one.
Step2: Choose The Required Tool
On the homepage, you will find hundreds of tools to edit a PDF online. You can choose the tool according to the action required. For example, you can click on the eSign tool to embed a digital signature on your document. Similarly, choosing the PDF to Word converter is helpful when you need a new Word document from your PDF file.
Step3: Upload File
The next step is to upload the file that you wish to edit, sign, or convert. You can upload a file on any tool by clicking on the Choose File button. The best part is that you won’t need to do anything manually, as the tool will take the required action automatically.
Step4: Make Changes
Some tools like eSign and compressor require you to upload your signature or mention the desired file size. That is why you can make all the changes in this step. The pop-up available in each tool will help you with the required steps.
After making the changes, verify the file in the preview mode and proceed to the next step.
Step5: Download
CocoDoc offers different ways to download the edited file. You can either download it on your Mac or share it directly to an email address. Another way is to upload it to your cloud storage or keep it on your CocoDoc account.
All these options are available at the drop-down window next to the Download button.
Is it Safe to Use?
A lot of people prefer offline tools to edit their confidential files due to privacy issues. However, CocoDoc is completely safe to use and poses no threats to your privacy. The application has an encrypted server that protects user’s data from third-party trackers.
Also, the server is programmed to delete all the uploaded files after 24 hours unless the registered users decide to keep them on their accounts.
Final Words
Editing a PDF with a Mac is no longer a challenge now. With the above solution, you can easily edit or convert a PDF with your MacBook. All you need is to visit the website and choose the tool that you wish to use. Then, the tool will automatically perform the desired action after you upload your file.
We recommend you try it’s free trial to check out its features without paying a single dollar.