Android
How to Edit Videos on Android

This article demonstrates how to crop or trim films in Google Photos using the Google Photos editing tool. It also provides advice on how to trim and slice films with YouCut, as well as how to create a multi-layer video masterpiece with Kinemaster or Adobe Premiere Rush. This information is applicable to both stock Android phones and Samsung phones running Android 5.0 or above.
Read Also: How to Update Your Android Phone
How to Use Google Photos to Crop Video on Android
If you are using the Google Photos app on Android, you may clip or trim films that you have recorded using your camera application. The Google Photos app is available for download from the Google Play Store if it is not currently installed on your smartphone.
These instructions will show you how to trim video using the Google Photos app on an Android device.
1. Navigate to and choose the video you wish to edit from inside the Google Photos app on your Android smartphone. The video that you wish to edit must be saved on your Android smartphone before you can begin editing it.
2. To access the video you wish to modify, simply tap on it. The video is being played on your device at this time.
3. To access the editing options, tap anywhere on the screen outside of the video.
4. To access the Edit choices, tap the Edit icon, which is represented by three horizontal lines with a vertical mark through each (located in the lower centre section of the screen).
5. With two white Edit handles, one on the left side and one on the right, two white Edit handles appear on the video screen. To change the duration of the video, tap and hold either Edit handle, then drag the handle to the desired length. This procedure can be repeated with the other Edit handle if required.
6. To save the video, select Save copy in the upper-right corner of the screen.
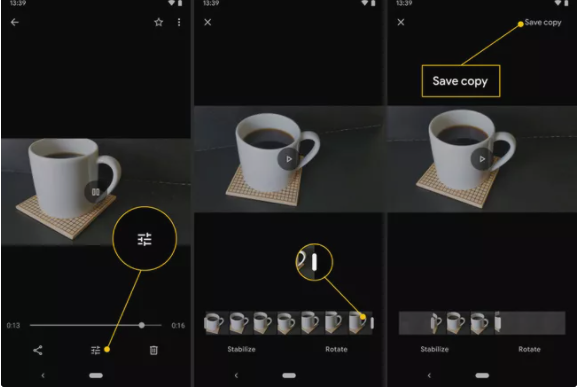
7. Your original video and your trimmed video are saved in Google Photos.
How to Use Built-in Video Editing Capabilities on Samsung
With a Samsung device, you may clip or crop videos using the built-in controls in the gallery, which are accessible from the home screen. You may cut and clip films in a similar way to how you would do so with Google Photos. You also have the opportunity to modify the video’s quality and aspect ratio, as well as to apply filters and other aesthetic touches to the video as well.
1. Navigate to and open the video that you wish to modify on your Samsung smartphone.
2. Select the pencil symbol in the lower-left corner of the screen.
3. Cropping the video is accomplished by tapping and dragging from either end of the video frame line toward the bottom of the screen.
4. If you don’t want to make any further adjustments, select Save in the upper-right corner of the screen to save a copy of the cropped video to your computer. The original video is still present on your device and has not been altered.
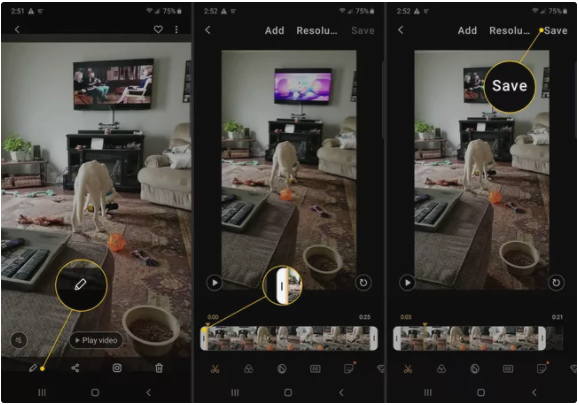
5. If desired, tap an icon on the Editing toolbar to:
- Add a filter.
- Apply Beauty Mode.
- Add Closed Captioning.
- Add stickers and emoji.
- Make creative changes to coloring and temperature.
- Adjust the play speed of the video.
- Add music to the video.
You can also tap Resolution at the top of the screen to change the video resolution and reduce the file size for the video.












