Android
How to Enable Chrome Access to Camera and Microphone on Android
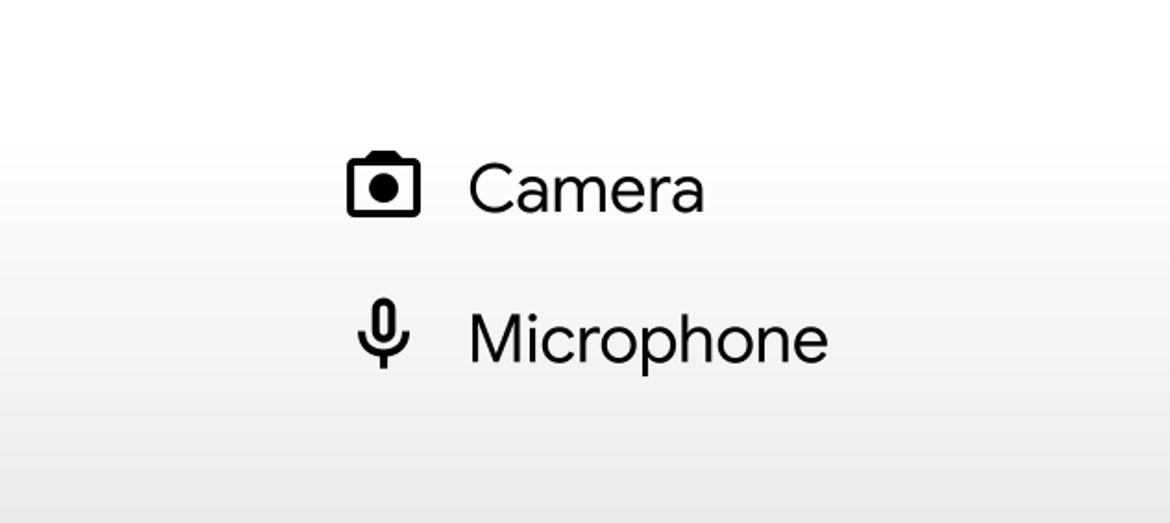
In the same way that apps on your devices require certain permission settings, browsers such as Chrome require settings that differ from site to site. To utilize services like Zoom or Google Meet that require access to your camera and microphone, you will need to grant Chrome permission to access those settings, even though you probably won’t need to setup them on a regular basis. However, you will need to give Chrome permission to access them. If everything goes according to plan, a website will alert you before requesting access to your camera or microphone. If, however, you have already blocked Chrome access to your camera and microphone on your Android phone, or if you simply wish to configure permissions yourself, this guide will show you how to provide Chrome access to your camera and microphone:
Read Also: How to Cancel Peacock TV on an Android Devices
How to Enable Chrome Access to Camera and Microphone on Android
If you are working with an Android device, you will need to open the Settings app in order to grant Chrome permission to utilise the camera and microphone on your device. Here are the steps:
1. Launch the Settings application on your mobile device, and then navigate to the Apps and notifications section.
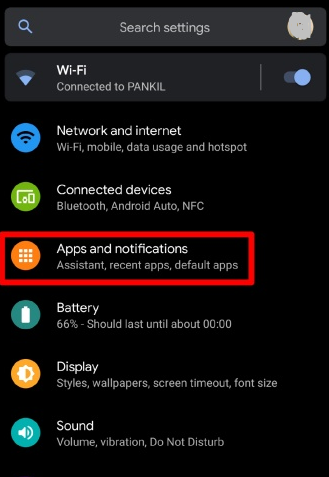
2. Chrome can be found at the bottom of the app list if you scroll down.
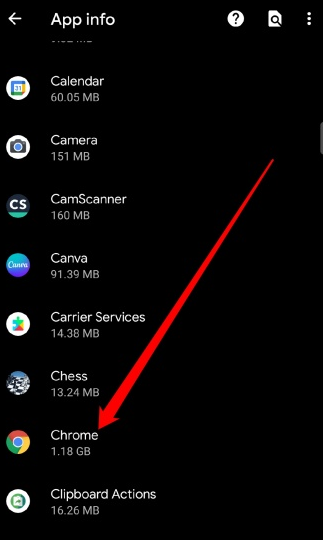
3. Next, head on over to the Permissions tab.
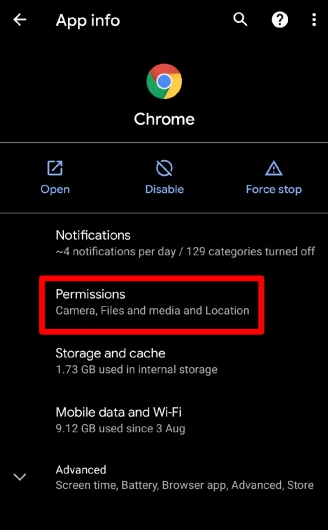
4. You’ll find a list of Chrome permissions in this section of the page.
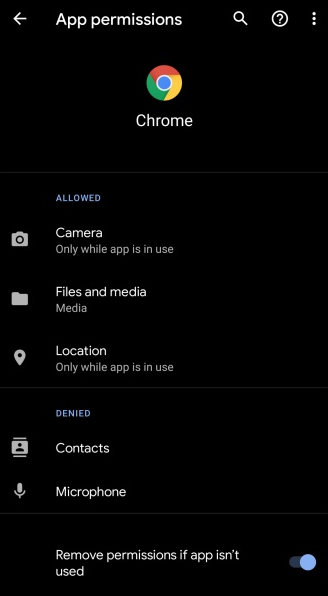
5. To use the camera, select Allow only while using the app by tapping on the Camera option.
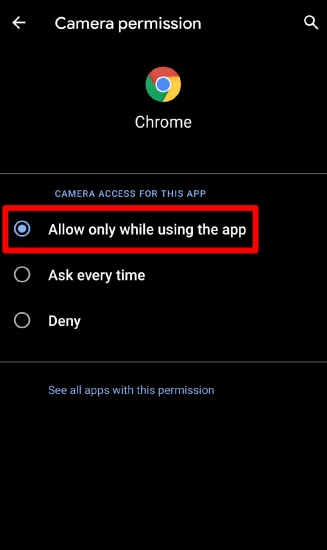
6. Proceed now to the App Permissions page that you were just on. Simply select Allow only while using the app after tapping on the Microphone option.
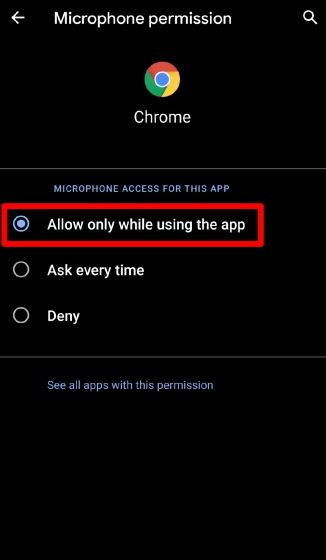
After granting the necessary permissions to the Chrome app, you will need to investigate the Site settings in Chrome to ensure that the websites in question are granted permission to access your Camera and Microphone. Continue reading to find out how.
1. Start the Google Chrome app on your mobile device. To access the Settings, click on the icon that looks like three dots in the top right corner of the screen.
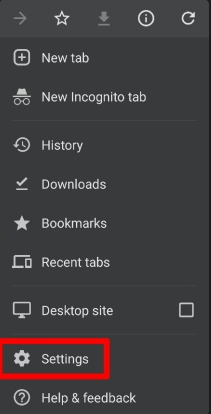
2. Navigate to the bottom of the page to the section labelled Advanced, and then touch on Site settings.
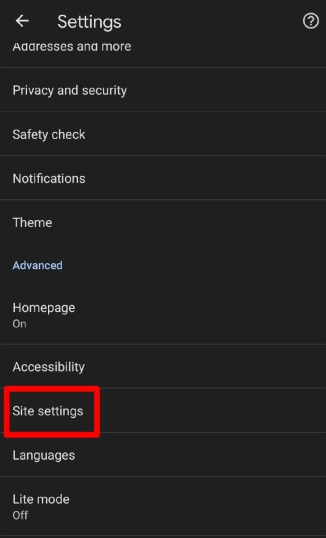
3. Navigate to the Camera option, and then activate the switch to give websites permission to utilise the camera.
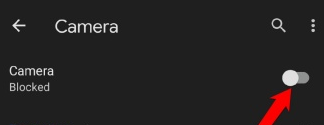
4. Return to the page where you configured the site’s settings, select the Microphone menu item, and then turn on the corresponding switch.
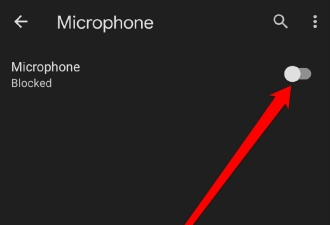
FAQs
Why my camera and microphone is not working in Google Chrome?
Check the permissions that your browser allows.
If you’re using Google Chrome or Microsoft Edge: To access the menu of your browser, click the three dots in the upper right-hand corner of the screen. To adjust the settings for the site, go to Settings > Privacy & Security > Site Settings. Make sure that the Ask before accessing option is turned on for both your camera and your microphone.
Why is Chrome not detecting my camera?
Actions to do when troubleshooting:
Check that the camera and the microphone are correctly connected and that none of the software on your PC is preventing them from working. Before beginning a session with Lookback, ensure that all other software and applications have been closed. Even though it appears to be working properly in other contexts, the browser may on occasion be unable to access certain devices.
Where is the microphone icon in Chrome?
To access the settings, locate the system tray in the bottom right corner of the screen and click on it. To access the audio options, you need to click the icon that looks like a microphone. Make sure the microphone is selected in the input section.
Why is my microphone disabled?
Following the installation of the Windows 10 update, it’s possible that you’ll need to grant individual apps permission to make use of your microphone. Start, then navigate to Settings > Privacy > Microphone to grant access to the microphone to the applications you’ve installed. Choose Change, then toggle the switch that says Allow apps to access my microphone.
















